If you are currently suffering from repeated 0xc1900107 errors on Windows 10, your operating system is having trouble getting around a previous update attempt. So follow along as this article shows you several different ways you can fix this issue and get Windows to update normally once more.
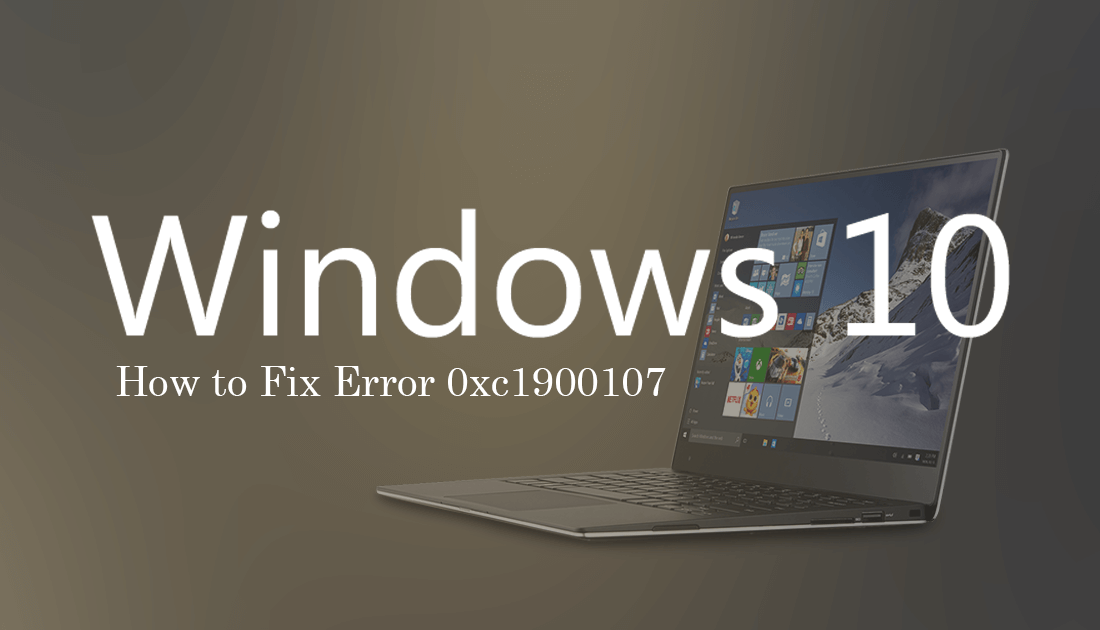
How to Send Self Destructing Emails From Gmail. (Emails That Expire)
With each and every update Microsoft makes to Windows 10 the operating system is supposed to get more reliable and stable. Ironically this isn’t always the case, with some updates making future updates harder to install. A classic example of this was Cumulative Update for Windows 10 Version 1709 for x64-based Systems (KB4093112) - Error 0x80070002, which basically destroyed any system that tried to manually update to Windows version 1803 to bypass the error.
Although error 0xc1900107 on Windows isn’t anything like Error 0x80070002 and shouldn’t cause anywhere near as much heartache, you should aim to fix it as soon as possible. So follow along as this guide shows you several quick-fix solutions. Before you begin though, please make sure you have Restarted your system. Nine times out of ten times a simple restart will fix most issues.
How Do You Fix 0xc1900107 Error on Windows 10?
Hopefully, you have now Restarted your computer and checked to see if the problem has fixed itself. If you haven’t please make sure you do before continuing, you don’t want to start fixing things that aren’t broken anymore.
Related: How to Add a Customize Tab to Desktop Properties on Windows 10.
Fix Error 0xc1900107 Using the Windows Update Troubleshooting Tool.
The first of several fixes for error 0xc1900107 is to run the Windows 10 Update Troubleshooting tool. To do this open Settings go to Update and Security and select the Troubleshoot tab in the left-hand pane. Next, click Windows Update in the central pane, then choose Run the Troubleshooter.
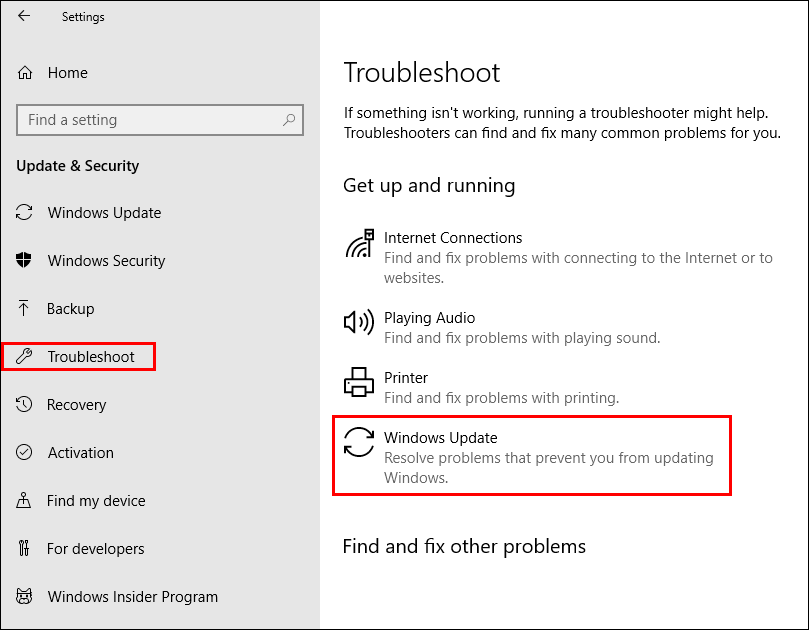
The tool will take a few minutes to check your system for issues, then prompt you with any actions you need to take. If something is detected, follow the actions suggested by Windows.
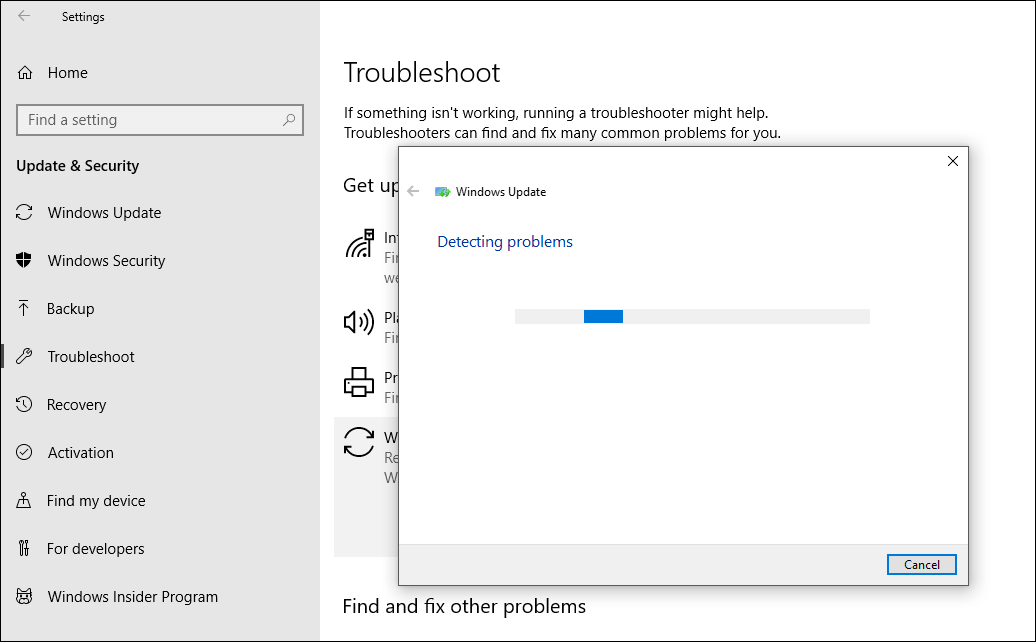
Fix Error 0xc1900107 Using the Windows Storage Sense.
If the Windows troubleshooter tool hasn’t helped fix error 0xc1900107, you should use Windows Storage Sense to clear out some of the junk files on your system to free up space. If you’re not sure how to do this, open Settings go to System, then select Storage in the left-hand pane. Now in the central pane enable Storage Sense and click Free up space now.
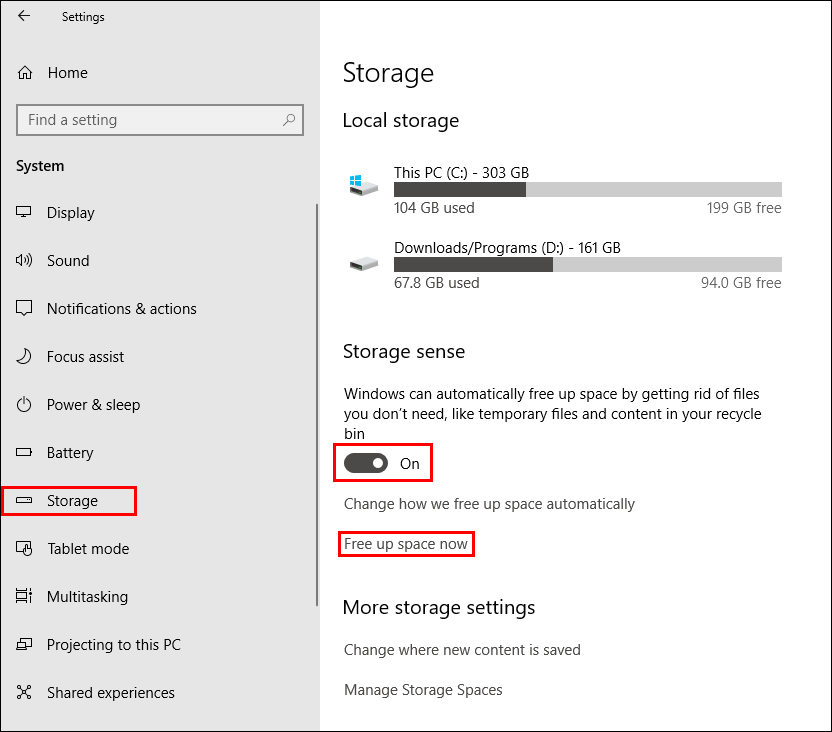
On the next page, Windows will scan your computer for junk files that may be interfering with system operation and junk files. The screenshot below shows all the areas Windows will target in the process. Generally selecting everything to clear is the best bet, however, if you need to keep something feel free to untick any of the boxes. If you haven’t done this before, you will notice there is quite a lot of useless data taking up space.
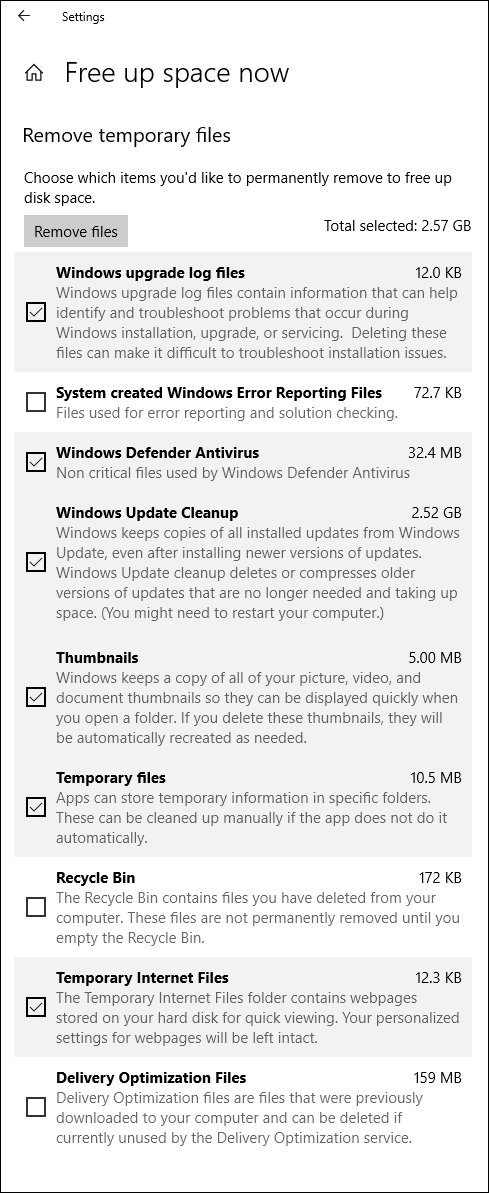
After you have completed this process, Restart your computer and start the update process again. Error 0xc1900107 should now be gone. Don’t forget, if you have any other Windows 10 errors that need fixing, we have a comprehensive list of guides fixing tons of other random Windows errors.
