If you have an Insta360 camera and are using Insta360 Studio to edit and export your content, you’ve probably had some issues with flickering in the lower portion of your videos. If so, this article will show you how to quickly and easily solve the issues so that you can export videos using Insta360 Studio without flickering.

Related: How to create and export 360° footage in Insta360 Studio.
360 cameras have become quite popular over the last couple of years, allowing users to record all the action without ever having to worry about where you’re pointing the lens. Although 360 cameras make fantastic actions cameras, they can be a little tricky to master, especially when it comes to post-processing and editing captured footage.
Unlike traditional cameras, 360-degree cameras like the Insta360 One X2 require a lot of post-processing work in order to make something of the footage. This generally consists of a lot of manual keyframing. Which allows you to rotate the camera and point it in the direction you want to feature. It takes a little time to get used to but becomes second nature before too long.
Insta360’s range of cameras is supported by a small piece of editing software called Insta360 Studio, which is where users will do the majority of their keyframing and editing. Although there is also a plugin for Premiere Pro, the Insta360 Studio app is still the best place to edit 360 content as it uses proxies (low resolution video samples) by default. Which makes the entire process faster, smoother, more reliable, and stable on less powerful machines. In comparison, if you import the footage straight into Premiere Pro you’ll need to manually create proxies or suffer through slow clunky footage on slower PCs.
If you are having problems with sound check out this guide: How to fix sound cutting in and out in videos exported from Insta360 Studio.
Fixing problems with flicking in videos exported from Insta360 Studio.
Below is an example of the kind of flickering you may be getting at the bottom of your videos. However, the flickering isn’t only limited to the bottom section of the screen.
If you are exporting video from Insta360 Studio and find that some of the footage is flickering (usually at the bottom). You’ll need to make a few changes to solve the problem. I’m not sure why this occurs for some videos and not others but the changes shown below will fix the problem for problem exports.
- To begin, make sure you have the latest version of Insta360 Studio installed on your computer then launch it and import the video file you want to export.
- Once you have edited your video file and are ready to export click Settings > Preferences at the top of the screen.
- In the new window that appears, untick the Use hardware decoder and Use hardware encoder checkboxes.
- Now you can close the window and export your project as you normally would. It may take a little longer to export but your content will be flicker-free.
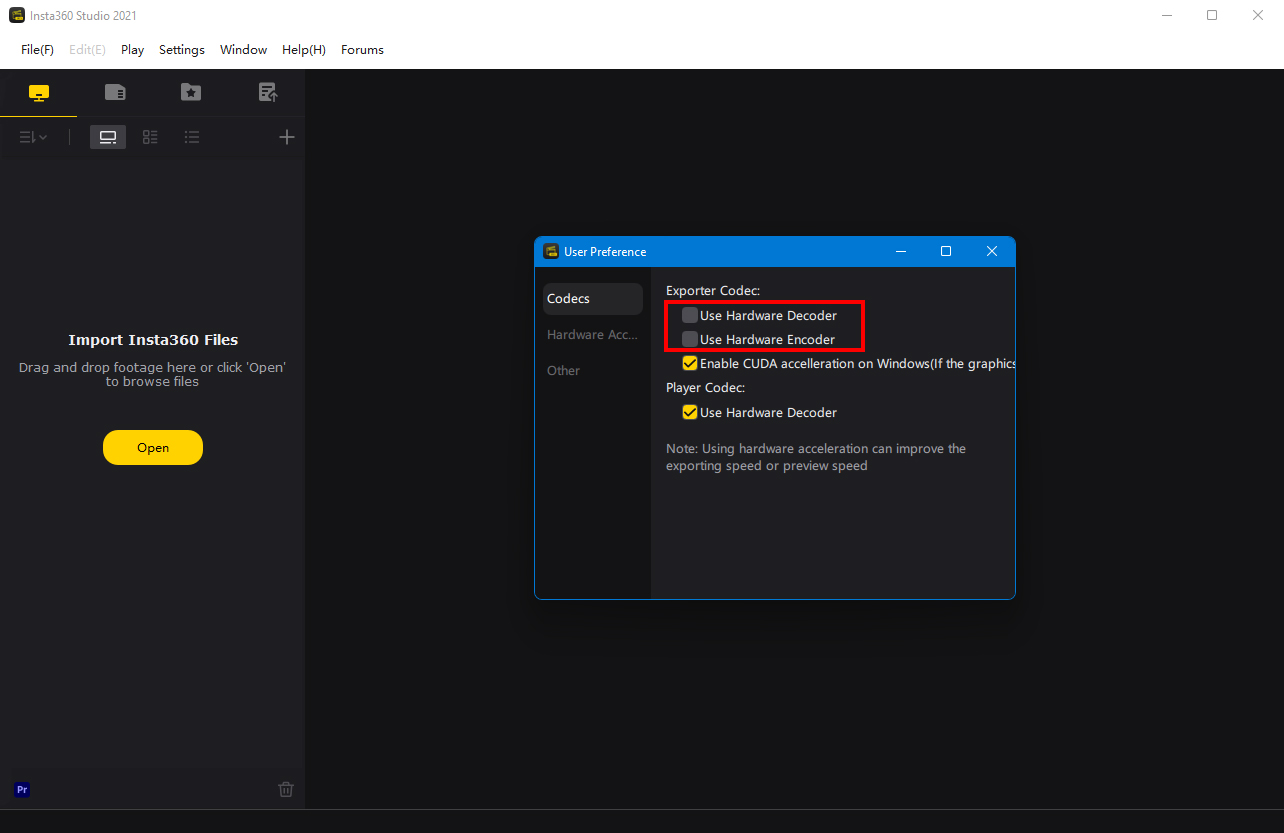
Although I don’t have too many issues with flickering like this it does happen from time to time. Thankfully, disabling the hardware encoder and decoder options solves the issue 100% of the time. Just remember to enable them again afterwards otherwise you’ll have slower exports all the time. You shouldn’t have to do this for every video, just the occasional ones.
