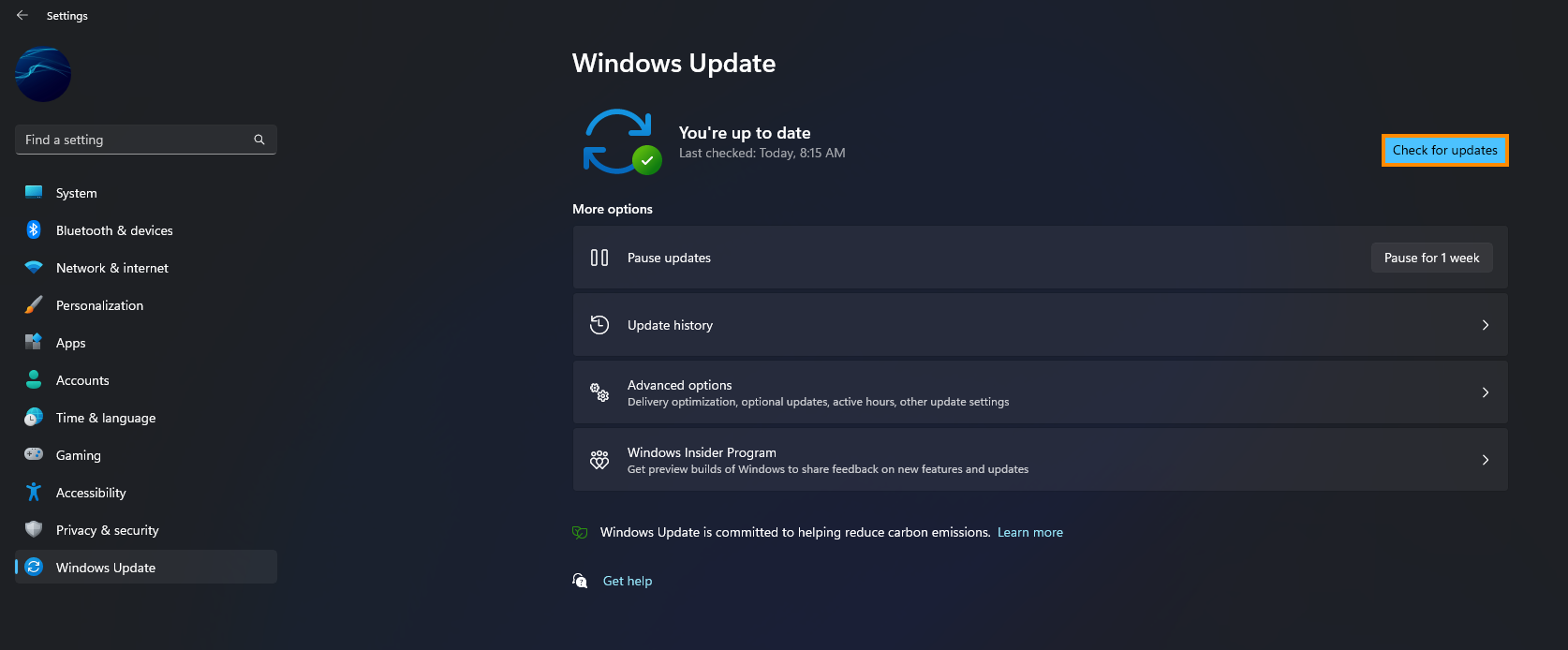If you are trying to install games on your computer or Xbox console from Game Pass but keep encountering the error code 0x800700e9, this article will present you with several solutions to fix the problem and help you successfully install your games without any more frustrating installation errors.
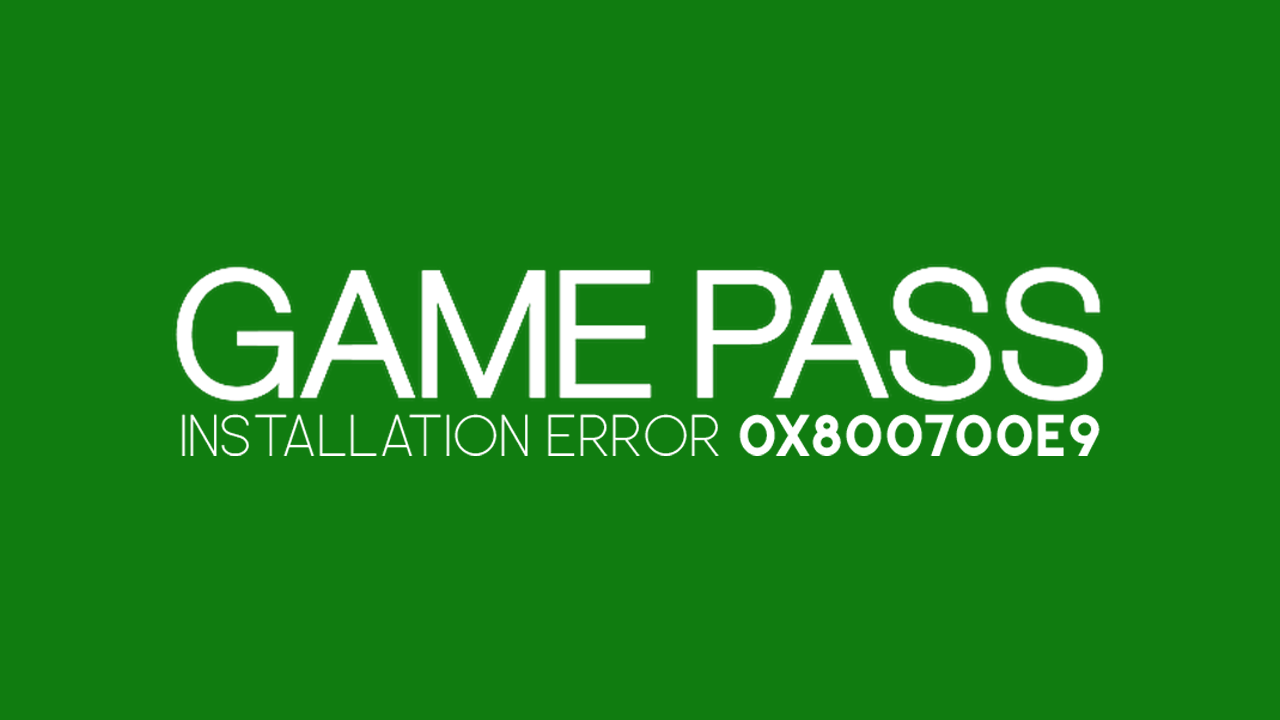
Related: How to enable volume levelling on Windows 11. (Loudness Equalization)
Game Pass errors have been a real pain in the butt on Windows 10 and 11 for quite some time now, and it seems like they're not going away anytime soon. In the past, we've tackled countless uninstallation errors and basic Game Pass operational errors. But installation errors have typically been limited to 0x00000001 and 0x87e00013. So, imagine our delight when error 0x800700e9 came along to spice things up.
Error 0x800700e9 can be found on Windows 10 and 11, as well as almost all current Xbox models. But unlike some of the other error messages out there, error 0x800700e9 can usually be fixed with minimal fuss. So, sit back and relax as we guide you through a few different steps to help solve the problem on Windows 10 and 11 PCs. But before you begin, make sure you've restarted your Internet modem/router and your computer, because that always helps.
How do you fix Error 0x800700e9 when installing games on Windows from Game Pass?
In order to solve this Game Pass error on both Windows 10 and Windows 11 you will need to reset the Microsoft Store. This usually solves most Game Pass errors.
- Open the Settings app and go to Apps & Features.
- On this page find the Microsoft Store, then click the three dots and select Advanced Options.
- On this page, scroll to the bottom of the page and click Reset to restore the Microsoft Store to default settings. This will restore the app to a clean installation state.
- After you have done this, Restart your computer and check to see if Game Pass error 0x800700e9 is gone.
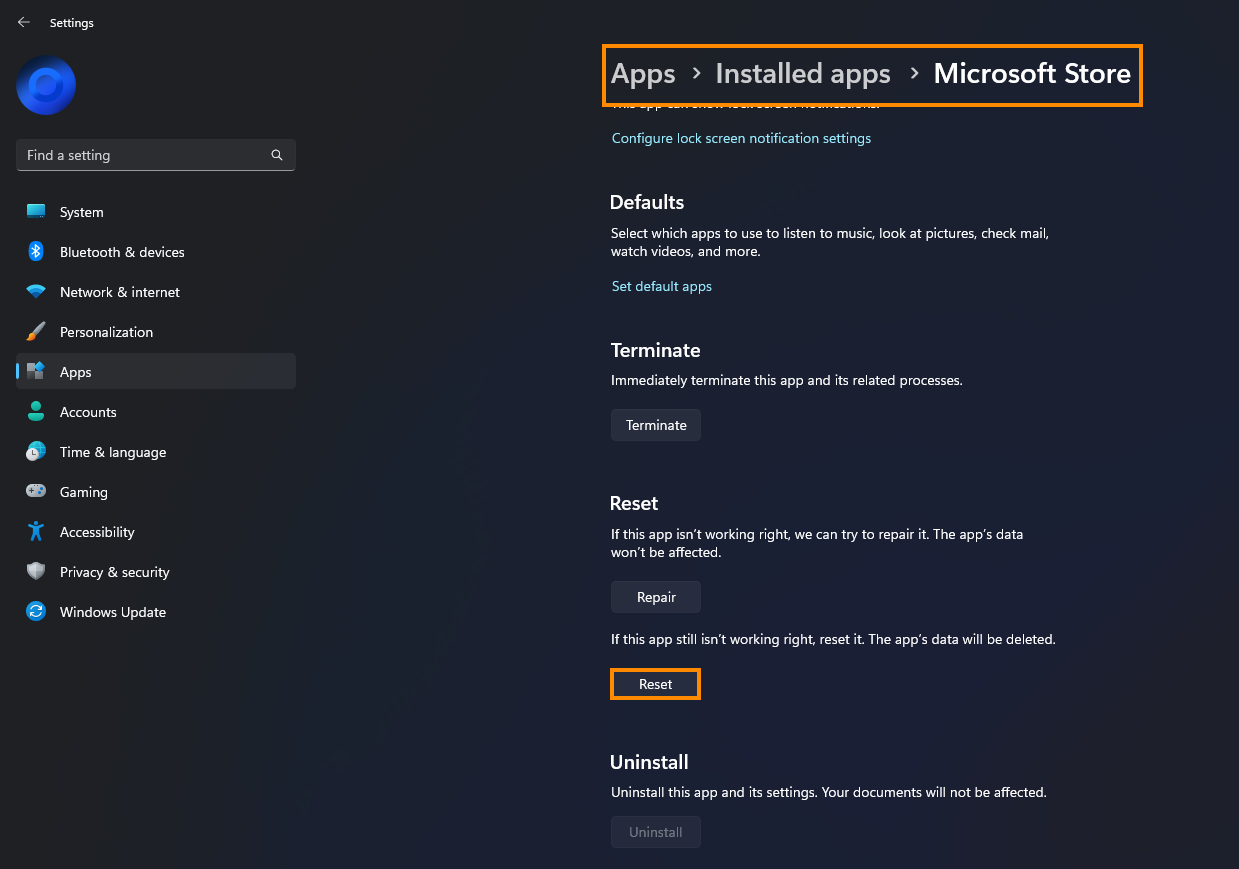
Reset the Xbox app on Windows 10 and 11 to fix error 0x800700e9.
If resetting the Microsoft Store didn’t solve this problem you will need to reset the Xbox app. This essentially follows the same process as shown above.
- Open the Settings app and go to Apps & Features.
- On this page find the Xbox app, then click the three dots and select Advanced Options.
- On this page, scroll to the bottom of the page and click Reset to restore the Xbox app to default settings. This will restore the app to a clean installation state.
- After you have done this, Restart your computer and check to see if Game Pass error 0x800700e9 is gone.
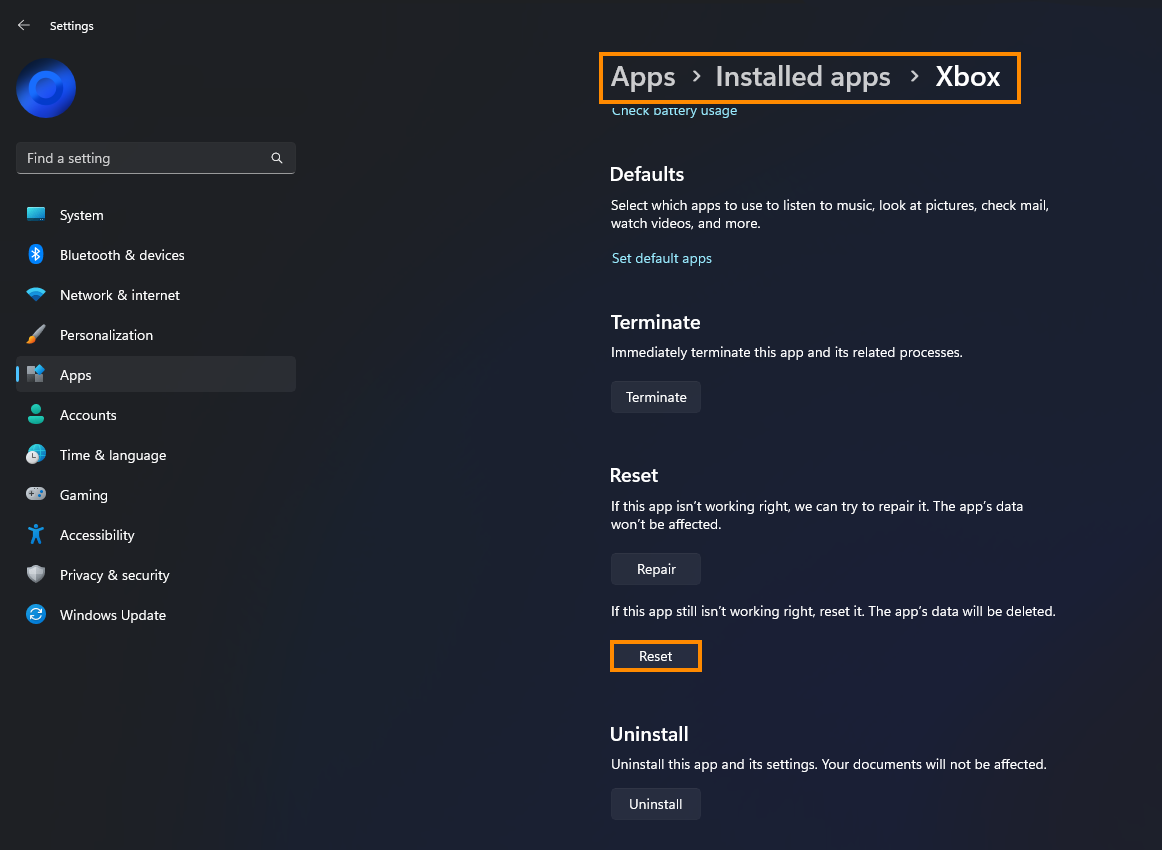
Reset Gaming Services on Windows 10 and 11 to fix error 0x800700e9.
Seeing as both other rest options failed you will need to try resetting the Game Services app. This is a background service that runs in order for Game Pass to function correctly.
- Open the Settings app and go to Apps & Features.
- On this page find Gaming Services, then click the three dots and select Advanced Options.
- On this page, scroll to the bottom of the page and click Reset to restore Gaming Services to default settings. This will restore the app to a clean installation state.
- After you have done this, Restart your computer and check to see if Game Pass error 0x800700e9 is gone.
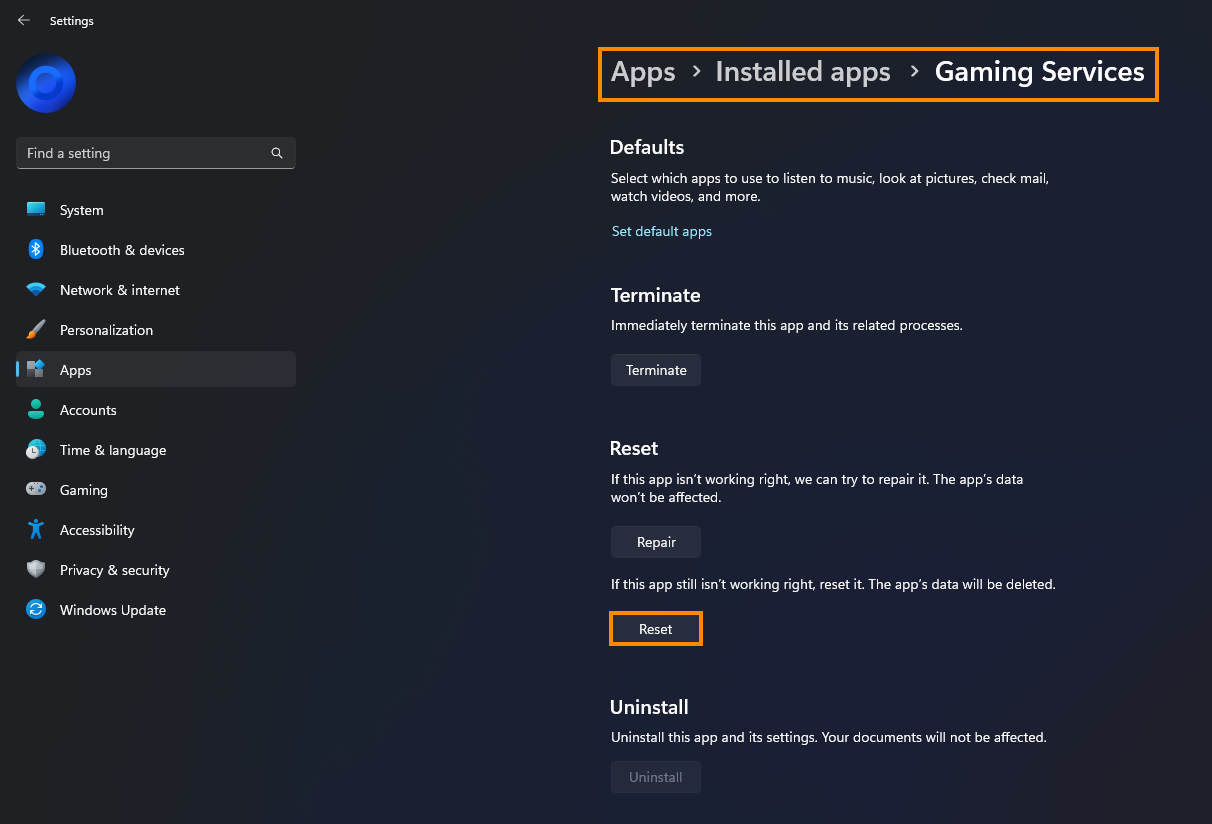
Uninstall the last Windows 11 update that was installed. (Not always available)
If you still have the option to uninstall the latest Windows 11 update that is installed on your computer do that. If you aren’t sure how to check out the article linked below.
How to uninstall a bad Windows 11 update. Rollback a Windows 11 update. This is worth a try if you noticed that this error started happening after a Windows update.
Download and install the latest update for Windows.
This might sound like a step in the wrong direction, but hear us out. Forcing a manual update is a totally legit fix that can help solve Windows update errors. Who knows, it might even fix error 0x800700e9. It's definitely worth a shot, even if it may not help. To give it a try, head on over to Settings > Windows update > Check for updates and give it a go.