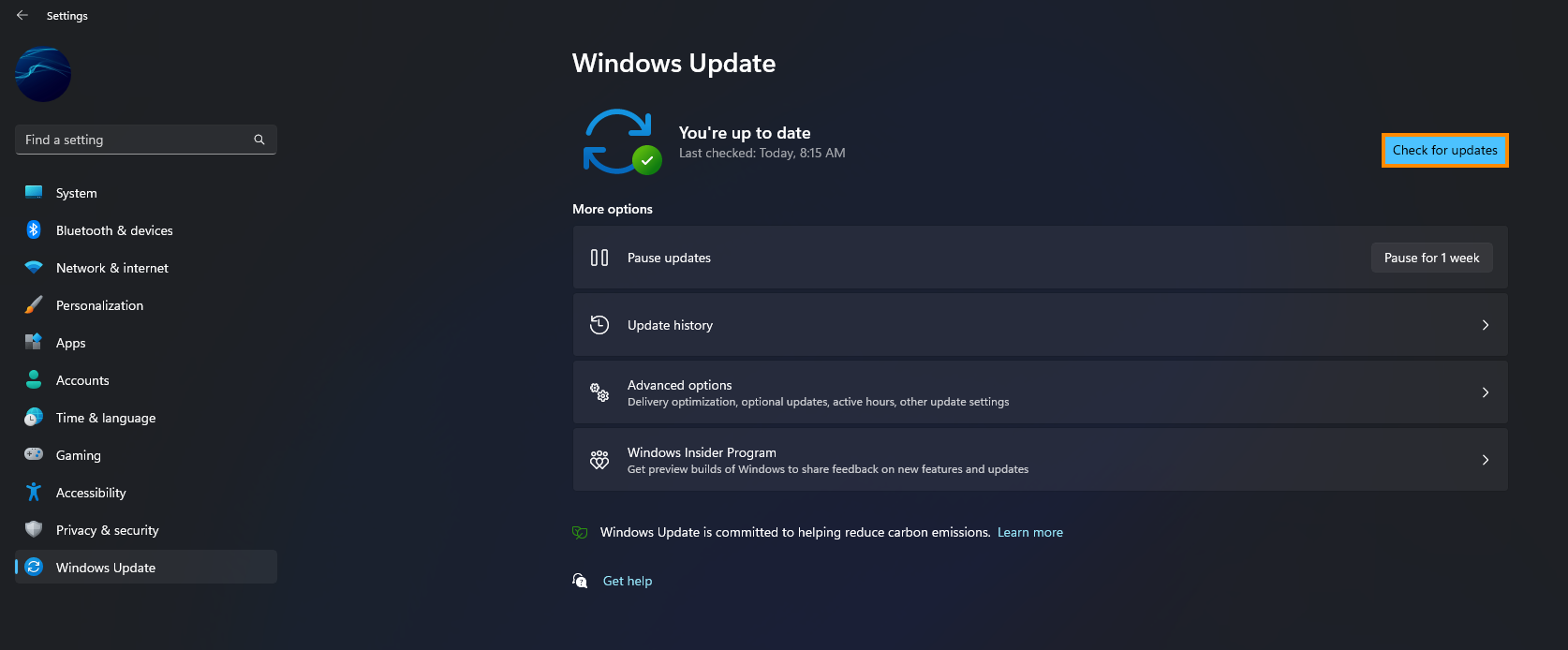If you are currently gaming on Windows 11 you may recently have noticed a major drop in overall performance with big drops in FPS and in game stuttering. While this has been an ongoing issue for Windows 11 Microsoft is finally released an official statement confirming everyone’s suspicions. Thankfully, there are ways to fix the problem or avoid getting it, so follow along as we guide you through those steps.

Related: How to fix screen flickering when FreeSync or Gsync is enabled.
When Microsoft first released Windows 11 to the world they stated that gaming and gaming performance would be a major focus of the operating system moving forward. Since making those statements we’ve seen some huge improvements made to the Xbox app, Game Pass and overall system performance while gaming. Unfortunately, there have also been a couple of setbacks recently that have broken this positive trend.
The cause of the issue has been up for debate for a while and until recently wasn’t officially acknowledged. This is probably because it doesn’t affect all systems and those that it does affect don’t seem to have any specific similarities. One thing has been confirmed though! The cause. Microsoft has officially accepted that Windows 11 version 22H2 is the cause. You can check out their official statement here. You’ll know if your system is affected because games will have significant FPS drops and visible stuttering.
Note: To safeguard your upgrade experience, Microsoft has applied a compatibility hold on devices affected by this issue from being offered or installing Windows 11, version 22H2. However, your device may slip through if certain criteria don’t match so there’s no guarantee you will be safe.
So what can you do to fix the problem? Well, it’s a little complicated and time-consuming.
The first thing you can do to fix games stuttering and lagging on Windows 11 is stop using Windows 11 version 22H2. Versions prior to this work perfectly fine without any gaming performance issues. That said, this isn’t exactly easy for people who have already updated to Windows 11 22H2. However, if you have updated recently you may still have time to roll back the update. If you’ve never uninstalled an update on Windows 11 before you can check out our full guide: How to uninstall a bad Windows 11 update. Rollback a Windows 11 update.
Can’t uninstall Windows 11 22H2?
If you can’t uninstall (rollback) Windows 11 update 22H2 you will sadly have to reinstall Windows 11 with an older version. This may be tricky to do as the Media Creation tool offered by Microsoft for clean installing Windows 11 only offers 22H2. Instead, you will need to get older installation media. Sadly this may be tricky to do.
Keep everything up to date, including Windows 11.
If you can’t or don’t want to do any of the things shown above, your only other option is to wait for Microsoft to solve this problem. This means that you will have to keep everything up to date including Windows 11, your games, BIOS, and graphics drivers. Now that Microsoft has acknowledged the issue they should roll out a fix soon enough.