If you are using Google Chrome and are having major issues with rogue extensions diverting you to Bing search or other websites. Chrome Extensions that keep installing even after you remove them. Or Chrome extensions that cause other major issues that you can’t control. This article will take you through several different steps you need to take immediately to solve these problems.
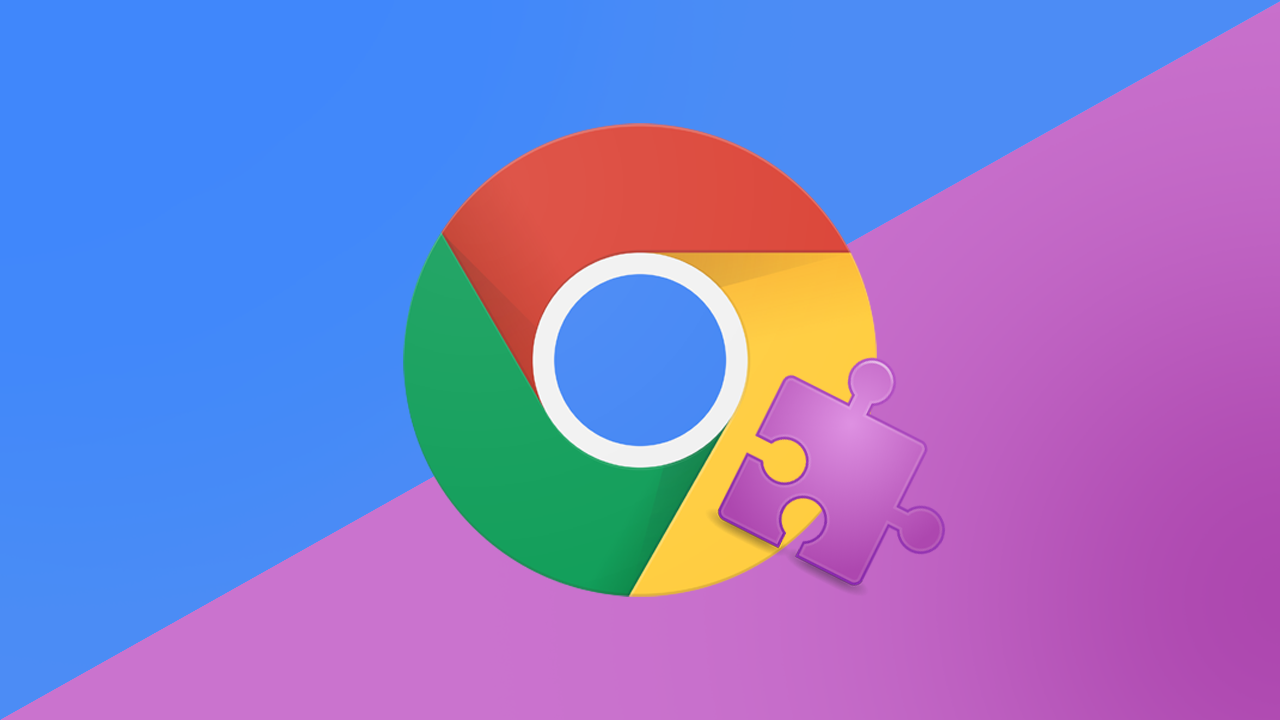
Related: How to fix Windows 11 update KB5014697 failing to update.
Recently there have been a lot of people having issues with rogue extensions in Google Chrome that are causing a range of really troubling problems. Users are reporting being redirected to Bing search whenever they try to use Google search. Being redirected to other websites randomly. Extensions reinstalling automatically after being manually removed repeatedly. And most worrisome, Antivirus programs not being able to run or complete scans properly.
There are also quite a lot of other random issues that may also be occurring in Google Chrome so if you suspect something isn’t normal it’s best to take action straight away before you end up in a worse position and lose your data or access to online accounts. As it’s hard to pin down the exact cause of the problem in your specific case we’ve listed a ton of solutions that work across the board. You can then use these suggestions and methods to address your specific situation as it is going to vary somewhat.
Note: Work your way through this list from the top down it’s the best method for solving these issues.
IMPORTANT: There is also a specific malicious extension that auto-installs itself on Chrome, called 'Properties' - the newer versions are sometimes called 'Configure' or 'Browser,' with a plain gear icon for the logo. If you suspect you have this one. Skip ahead to the last solution in this guide. Then come back to the others if it doesn’t work for you.
How do you fix Google Chrome extensions taking control, reinstalling automatically and won’t remove properly?
To begin, the first thing you need to do is open Chrome and go to the following address in the address bar chrome://extensions. Once you are on this page, you will see all of the extensions installed on your computer. If you see something that you know you didn’t add or something that you no longer need. Click the Remove option and remove it. For extensions, you know you didn’t add, make sure you tick the Report abuse check box then remove the. This will flag them for a review and potential removal.
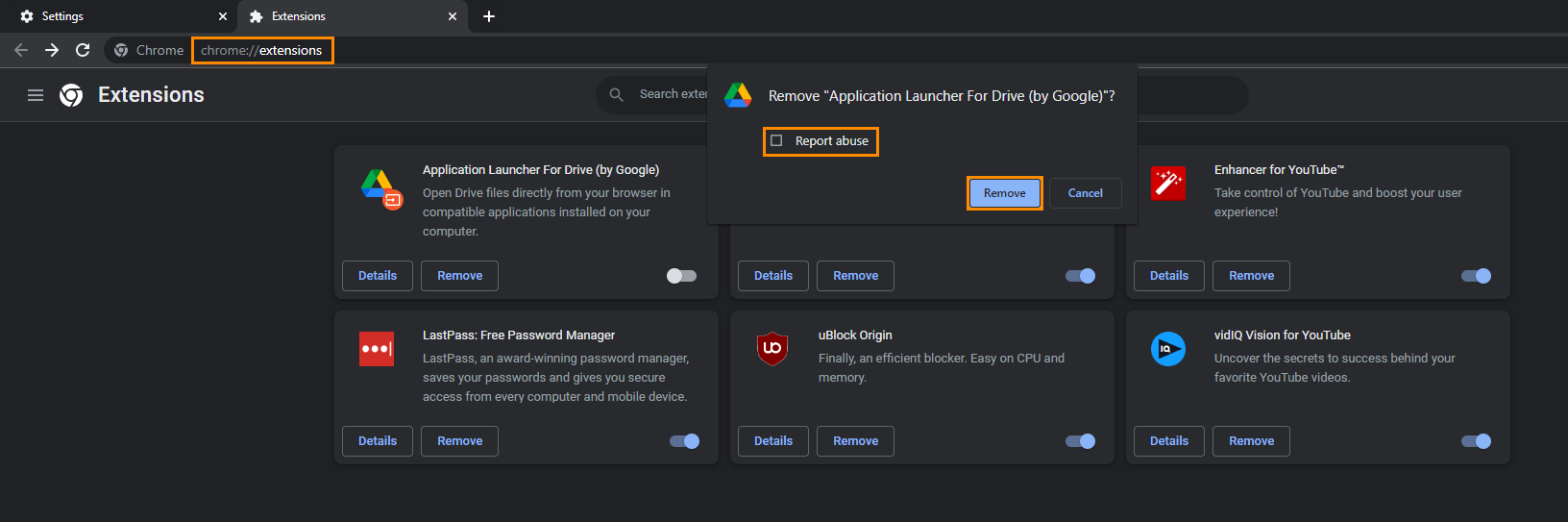
I suggest removing nearly all of your extensions except for a few that you know aren’t going to be the cause. Things like LastPass, uBlock Origin, Dark Reader, and some of the other official ones. You can slowly re-add the others in time. If you add one and notice the problem returns you’ve found the culprit and can avoid using it in the future.
Once you have removed the extensions, disable your Internet connection. Google will have registered that you removed the extensions and remove them from the list on your account. This will prevent the problem extension from reinstalling itself. You will have to be pretty quick doing this, so leave the problematic extension until the very last.
Removing apps and programs that install extensions within Google Chrome.
In addition to the first suggestion, you should also check to see if any apps or programs have been installed on your device that may be force installing extensions in Google Chrome. This happens quite a lot so you might be surprised what you find.
- In order to check for these open Control Panel and go to Programs and Features or open Settings and go to Apps > Installed apps.
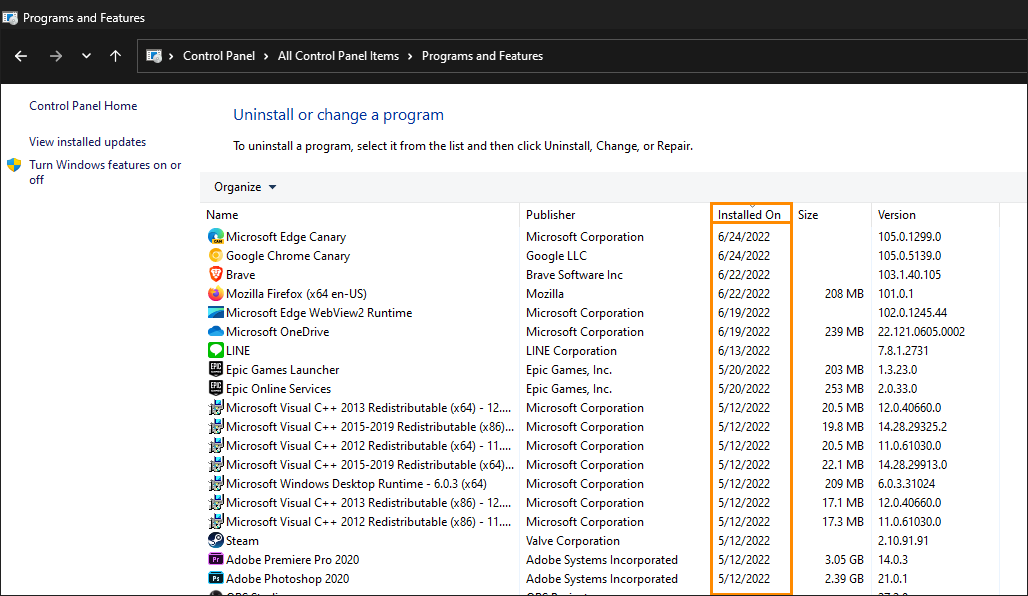
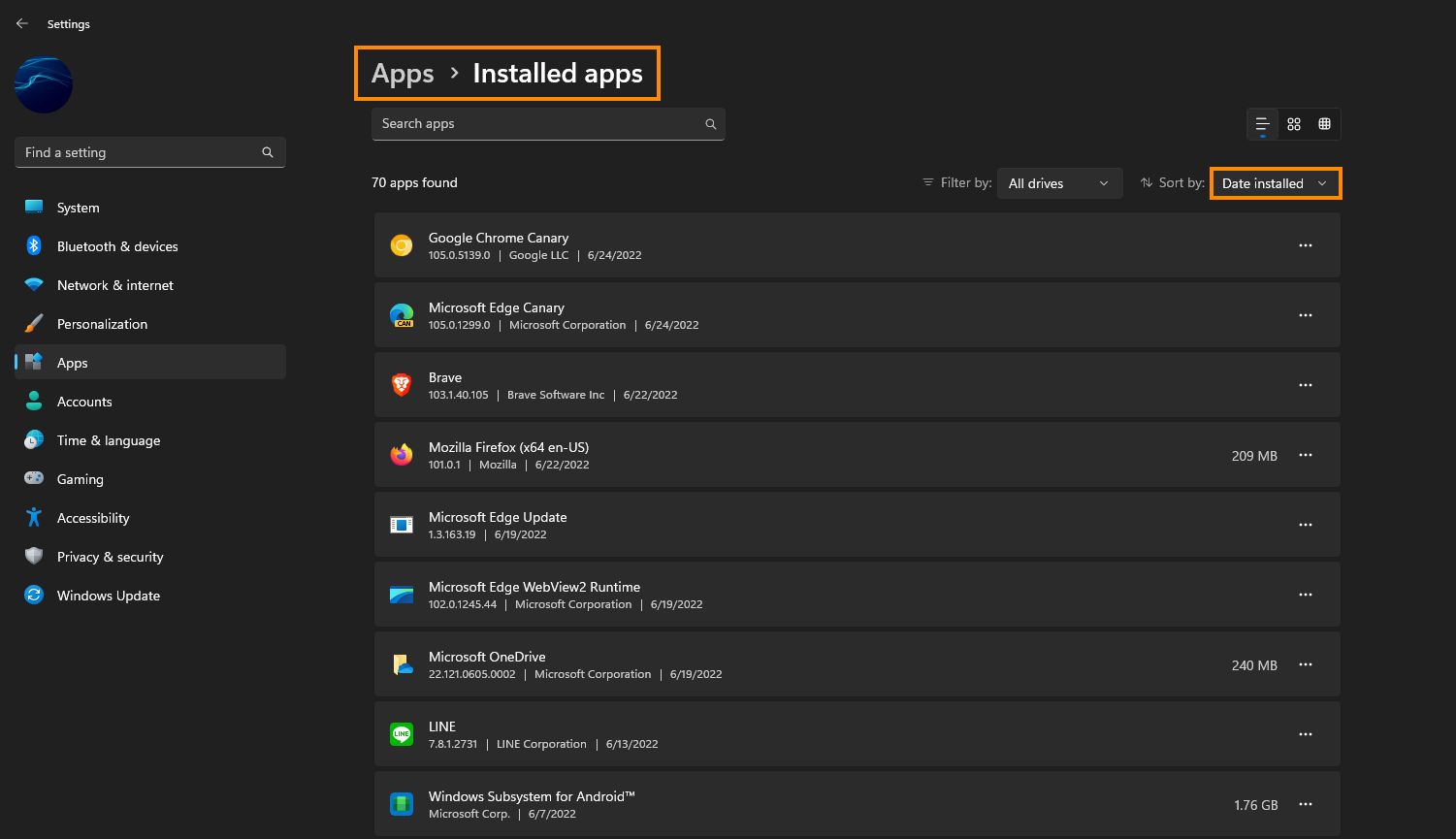
- Once you are on either of these pages, sort the list by date and check to see if anything unusual has been installed recently. If you see something that doesn’t belong there, remove it. If it won’t remove reboot your system into Safe Mode and repeat the process until it uninstalls. Keep an eye out for anything called Properties, Browser, or Configure with a simple gear as an icon. Uninstall these if you find them.
Uninstall Google Chrome from your device.
Now uninstall Google Chrome from your computer.
Perform a Windows Defender and Malwarebytes scan (in Safe Mode)
Next, you need to boot your computer into Safe Mode without an internet connection. And run a full Windows Defender (or whatever antivirus you are using) scan of your system. Then run a full Malwarebytes scan as well. This will take a fair amount of time so let it run and see if it detects anything. If anything appears get rid of it.
If you get an error message or your antivirus won’t allow you to run a scan try using a different antivirus program AVG, Avast, etc. If you need to download something use a different browser, Edge, Firefox, and Brave, are all good options.
Once you have done everything shown above successfully, you can restart your computer normally and redownload Google Chrome. Don’t sign in to your account for now. Check to see if everything is working first. If everything is good you have fixed the problem.
Now you can sign in to your Google account and see what happens. Chrome should adjust to your settings and install all the extensions you decided to keep.
Still doesn’t work? Uninstall and reinstall Windows 11 using the Cloud option.
If nothing so far has worked it’s best to just copy your important files off your device and clean install Windows 11 using the cloud option. This will give you an entirely clean installation to start fresh from.
To do this go to System > Recover > Remove Everything > Cloud Download. It will use about 6Gb of data and take a while for the process to complete but at least you will be 100% sure you have fixed the problem.
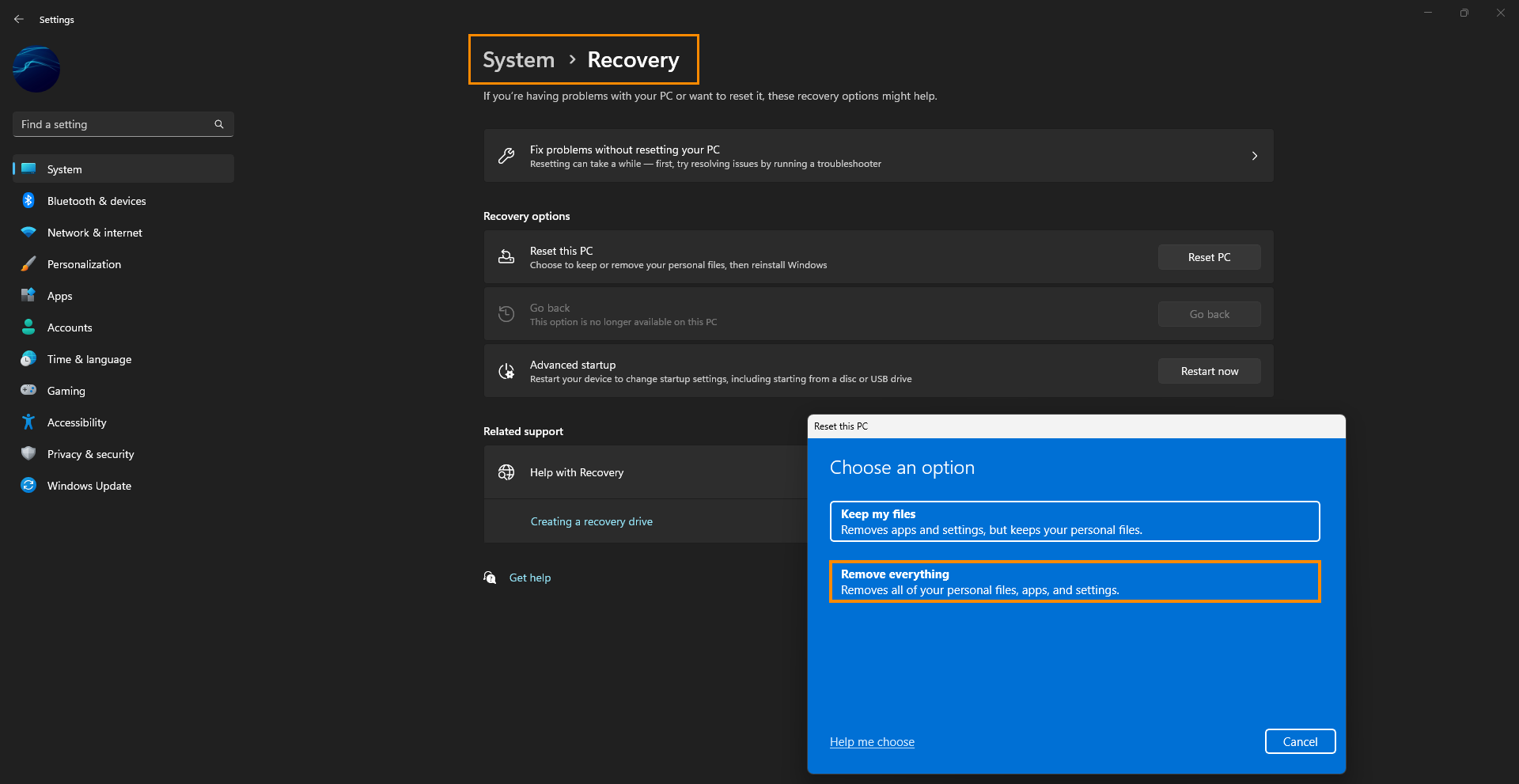
How to remove the 'Properties' malicious extension on Google Chrome.
There's a malicious extension that auto-installs itself on Chrome, called 'Properties' but can also be found as 'Configure' or 'Browser,' with a plain gear icon for the logo. The image below is what it will most likely look like.
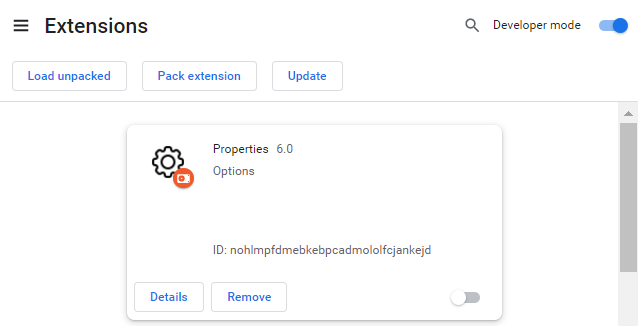
Malicious Google Chrome Extension causing the following problems
- It redirects anything you search in the URL bar through a secondary website and then to Bing.
- It disables a lot of your other extensions, like Malwarebytes or Adblock, etc.
- It redirects your chrome://extensions to chrome://settings, so it's more difficult to find and remove the extension.
- It regularly crashes your Chrome once you've removed it so it can reinstall itself.
- It occasionally launches other websites at random.
- It creates a folder called 'chrome_pref' or 'chrome_settings' in your /AppData/Local/ folder, and that's what it's using to reinstall itself. (delete this/these folders)
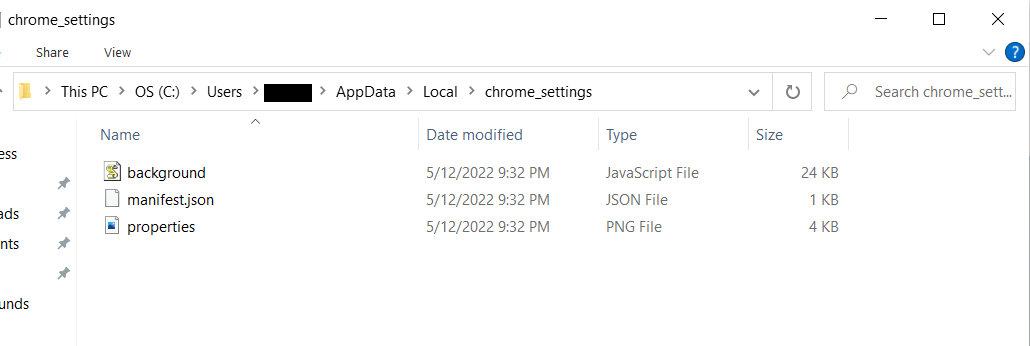
It redirects chrome://extensions/ to chrome://settings/ which makes it harder to find. The only way to remove it is to go into chrome://settings/reset and restore your settings to their original defaults. This disables all extensions and allows you to go in and remove them, without getting any blocks in the process.
If nothing so far has worked try the following to remove the malicious 'Properties' extension from Google Chrome.
Where is this extension coming from? There isn't any concrete information out at the moment, however, it seems to wait around three months before activating which makes it super hard to track down a source. It's also thought that it may be coming from BlueStacks or another similar Android emulator.
POTENTIAL FIXES
If you are in a rush you can try Replacing the files in your 'chrome_settings' folder with ones that have the same name. This will prevent the extension from installing. This is the folder that the hijacker keeps installing and which it uses to reinstall the 'Properties' extension. It will check for, and reinstall, those files every four minutes if you delete the folder. However, if you replace the files in the folder with empty ones that have the same name, it fools the checker into thinking they're still there and it won't keep reinstalling.
/u/Python208 from Reddit found a fix that suggests Deleting the 'Bloom' folder and the 'chrome_settings' folder in the/AppData/Local/ folder. This seems to work at the moment however may change in the future.
Unfortunately, this extension has a ton of different names, and may also be called 'Energy.exe' Keep an eye out for this and other items.
How to find the Installer/s.
- The first place to look is your startup folder on Windows (both your user account and the main Windows startup folder). If you see anything odd in those folders delete them.
- You can also use a program called AutoRuns for a more detailed look at startup items.
How does AutoRuns work? Because the malicious installer regularly checks to see if the extension is installed, you can run the Resource Monitor program to watch and see which program is reinstalling those files. You can delete the extension's files while the Resource Monitor is running and check the log to see when and how the extension files get reinstalled.
- You're checking Resource Monitor logs to see when the background installer reinstalls the extension's files.
- You may also be able to check your computer's Task Scheduler to find the installer. There may be a task listed there that shares the same name as the folder the extension is installed in, 'chrome_cast' or 'chrome_settings,' etc.
- One of the easiest ways to check is if the entry in Task Scheduler is set to run every 4 to 5 minutes or every 50 minutes. This is the installer program checking to see if the extension is still installed, and that should help you find it to remove it. Once you find out what it is called you should be able to use that info to remove it. Wherever it is located.
How to open Resource Monitor.
- First open Task Manager by pressing Ctrl+Alt+Del, then select Start Task Manager on the screen that appears.
- Now in the Task Manager Manager window, change to the Performance tab, then click the Resource Monitor option or the Open Resource Monitor link.
- Once you have it open use all of the info we've mentioned above and see if you can track down the issue.
You can find regular updates for this issue over on Reddit here and don't forget to thank u/CedarWolf he loves the praise.
