If you have Microsoft Teams installed on your Windows 10 device for all your personal and business communication needs but can’t seem to get it working because of error: CAA2000B - we weren’t able to register your device. This article will show you how to quickly and easily resolve the problem.
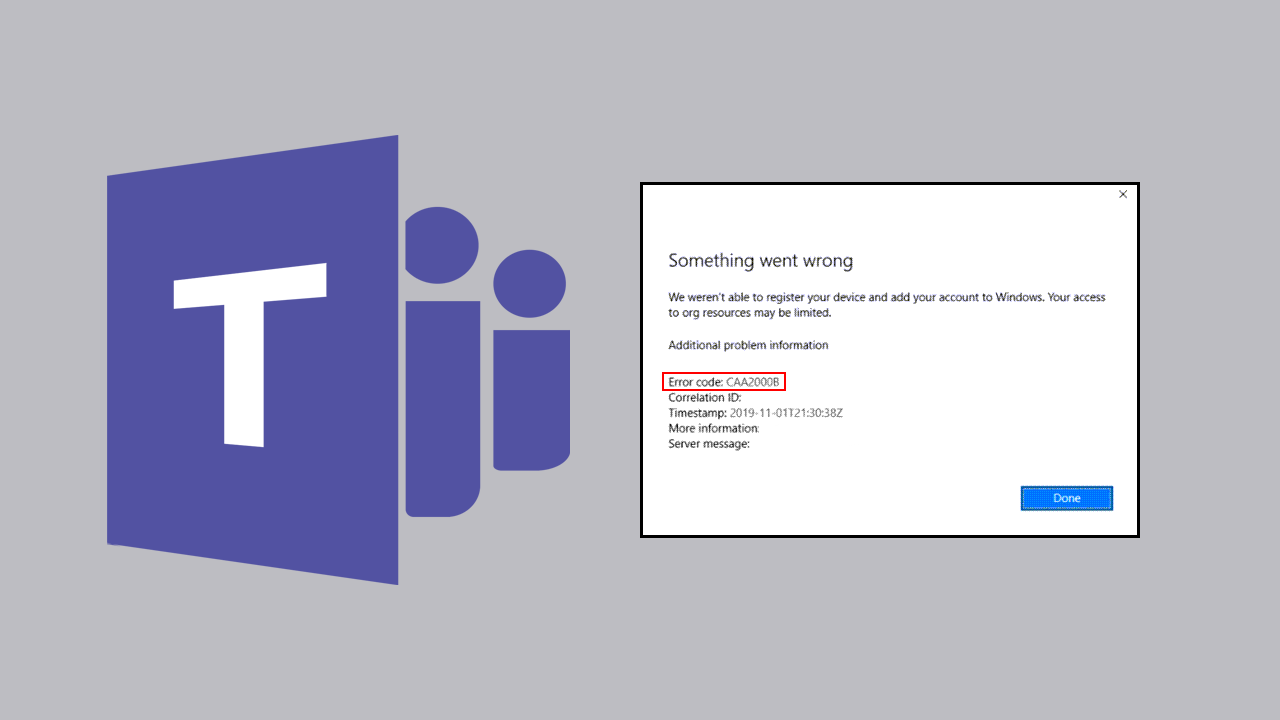
Related: How to enable background noise suppression in Microsoft Teams.
Microsoft Teams is a relatively new service from Microsoft that allows people to connect in a more professional and group-oriented way than Skype. It’s free to use and comes with a range of basic options that makes for easy workflows and screen sharing tasks. All this simplicity usually makes for a stable, error-free platform, however, there are a couple of errors you may encounter.
Apart from basic connection issues error CAA2000B - We weren’t able to register your device and add your account to Windows. Your access to org resources may be limited. Is one of the only error messages people using Microsoft Teams will probably come across. Thankfully, there are a few simple steps you can take to fix the issue on your device, allowing you to restore full function back to Teams. Below you’ll find a list of steps we’ll be taking to rectify this issue.
- End Microsoft Teams in Task Manager and try to continue signing in.
- Clear the Microsoft Teams Cache.
- Reinstall Microsoft Teams with a clean Cache.
Note: If you are in desperate need to make it to a meeting in time, I would suggest using the web version of Microsoft Teams until you have a few moments to fix the issue.
How to fix Microsoft Teams error CAA2000B - We weren’t able to register your device and add your account to Windows.
The quickest and easiest way to fix this problem on Windows 10 is to use the Task Manager to force close Microsoft Teams (even if it isn’t not responding) this will shut down all currently running aspects of Teams and allow you to start from a clean slate.
- To do this open Task Manager by pressing Ctrl+Alt+Delete on your keyboard, find Teams, then right-click on the entry and select End Task.
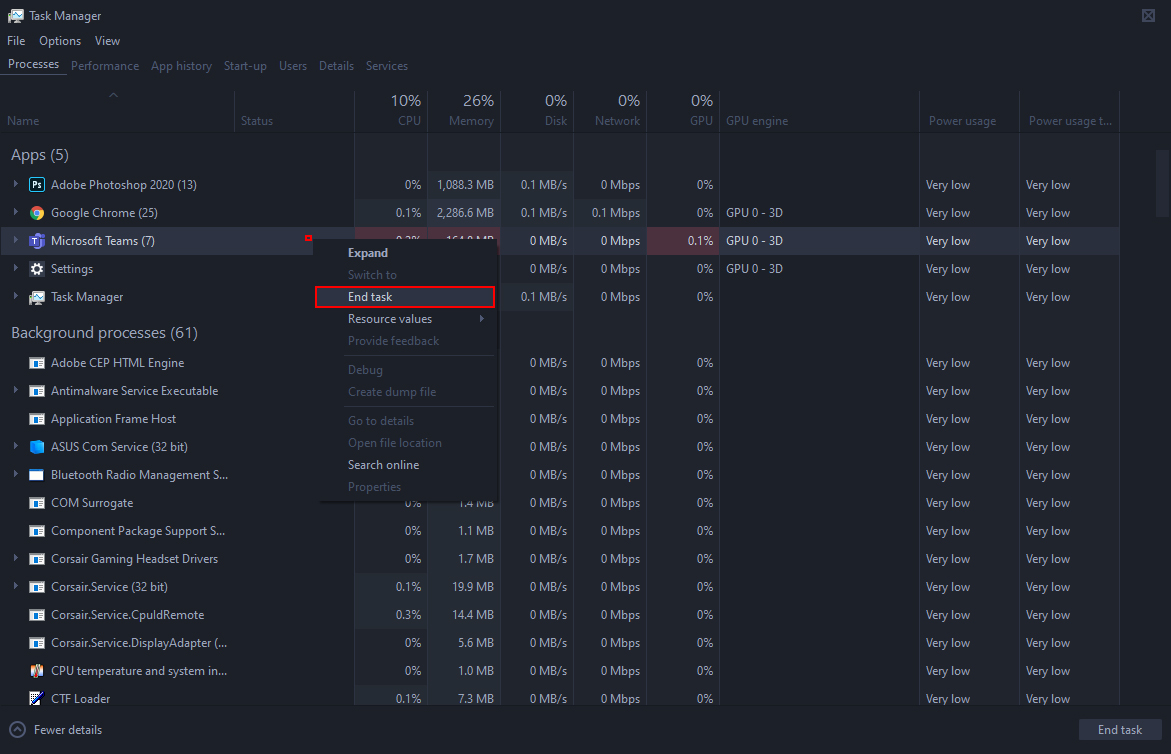
- After Teams is force closed, try to sign in again, this time around you shouldn’t have any issues.
Clear your Microsoft Teams cache.
If a simple Task Manager solution hasn’t resolved this issue on your device, you’ll need to clear the Microsoft Teams cache on your system. To do this you’ll need to clear a range of different cache files associated with Microsoft Teams.
- First, open the start menu, then copy and paste the following, this will take you directly to the first and main Teams cache folder.
%appdata%\Microsoft\teams\Cache
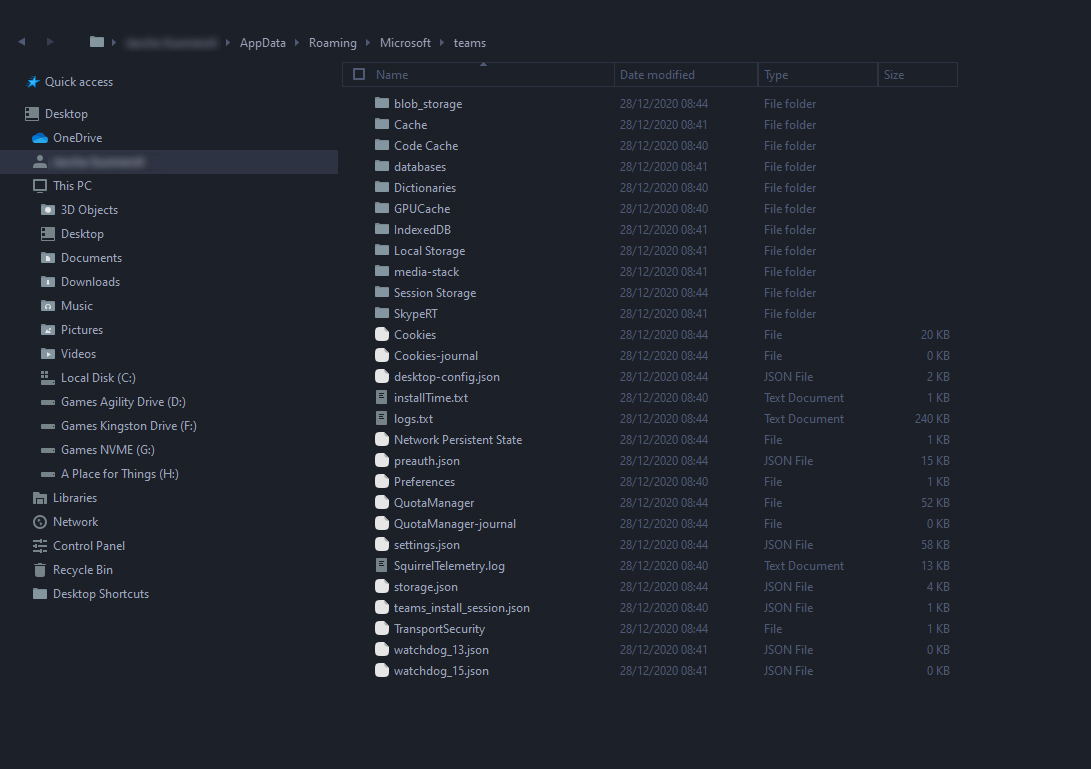
- Once you have the Cache folder open, delete everything within it, then repeat the exact same steps for the following locations:
%appdata%\Microsoft\teams\application cache\cache %appdata%\Microsoft\teams\blob_storage %appdata%\Microsoft\teams\databases %appdata%\Microsoft\teams\GPUcache %appdata%\Microsoft\teams\IndexedDB %appdata%\Microsoft\teams\Local Storage %appdata%\Microsoft\teams\tmp
When done, launch Microsoft Teams again, and you should be error-free.
Uninstall Microsoft Teams, clear the cache, then reinstall Teams.
If the above steps don’t work for you, you can try uninstalling Teams, clearing the cache, then reinstalling Teams on your computer.
- To do this uninstall teams using your preferred uninstallation process, then navigate to the following location and Delete the Teams folder.
C:\Users\username\AppData\Roaming\Microsoft
- Once you have removed the Teams folder, Restart your computer then install the latest version of Microsoft Teams on your computer.
Once done, you should be able to sign in to your account without any issues. Just remember if you are in desperate need to make it to a meeting in time, I would suggest using the web version of Microsoft Teams until you have a few moments to fix the issue.
