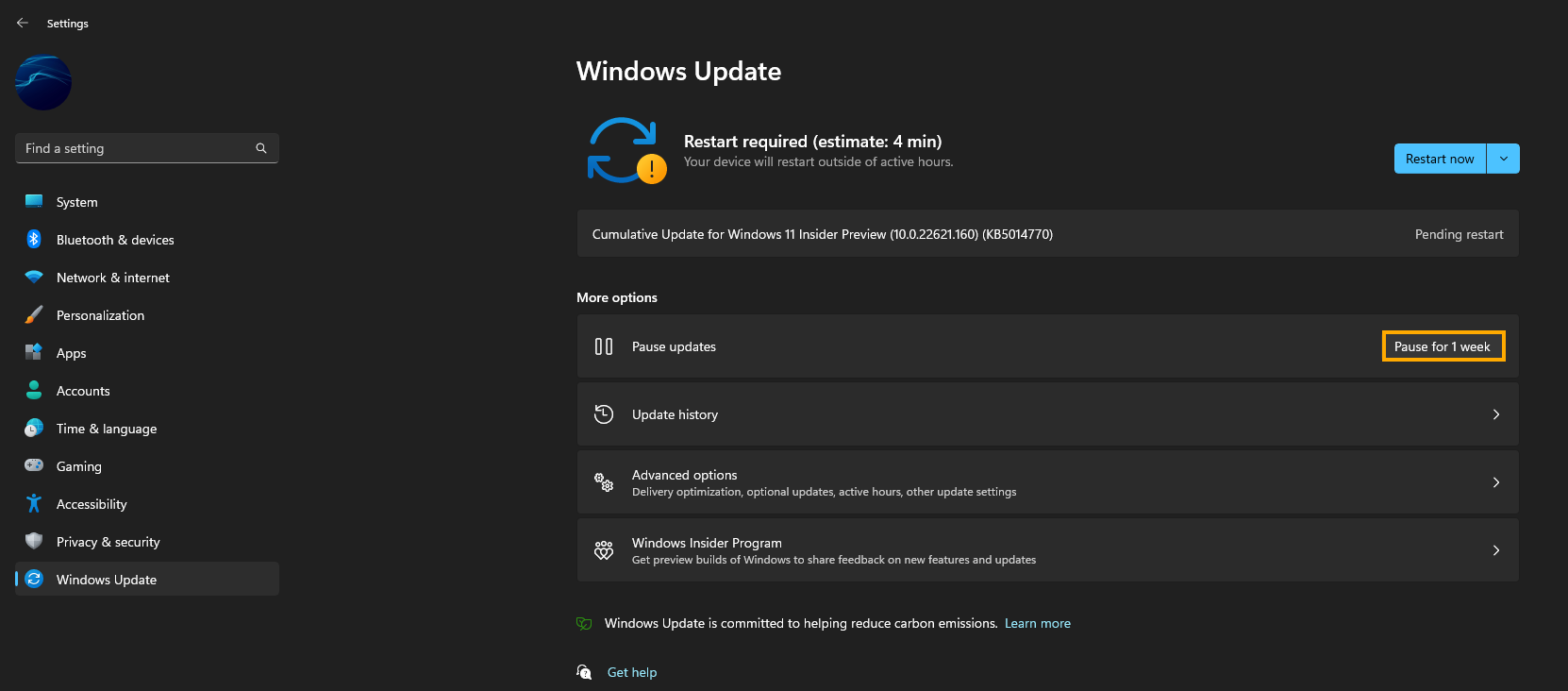If you are trying to make a Mobile hotspot on Windows 11, 10, 8, 7 or just about anything else in between you may have noticed that it has stopped working recently. The problem is across all versions of Windows from server versions right through to Windows 11. So follow along as we show you how to quickly and easily fix it.
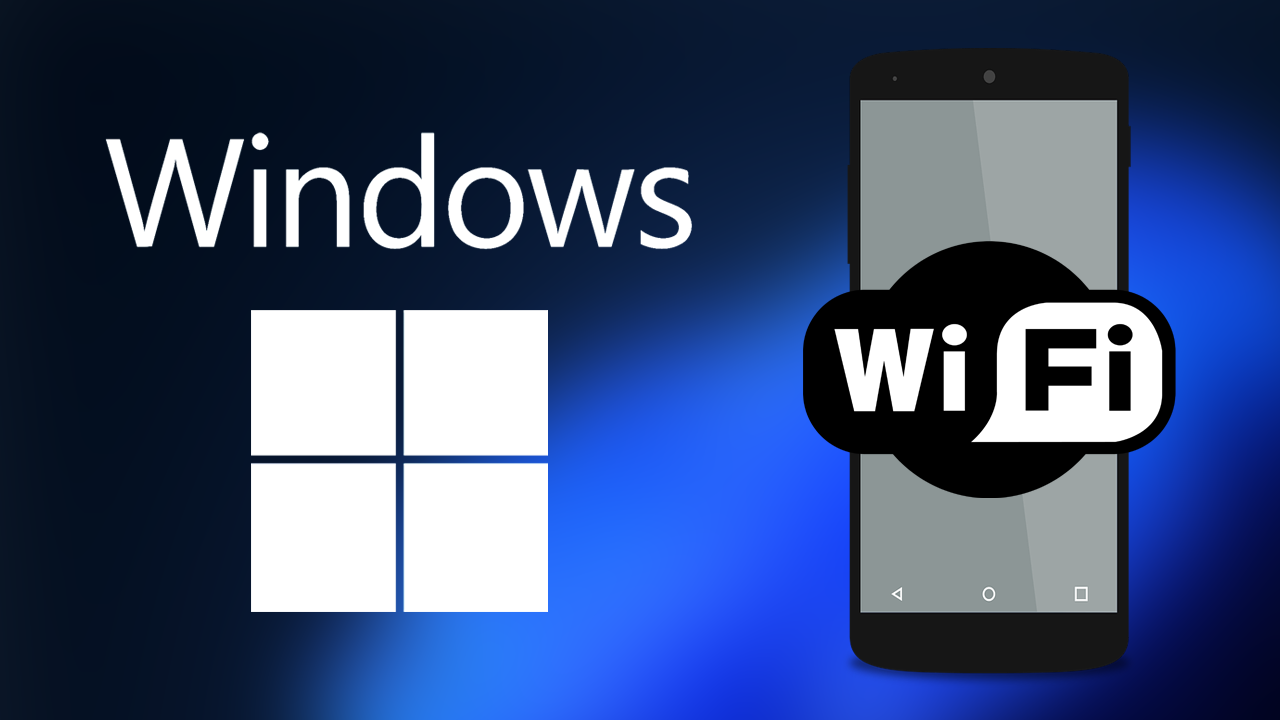
Related: How to fix Peace EQ not working on Windows 10 & 11.
Microsoft has once again managed to outdo themselves with a brand new issue that affects just about every operating system they are currently supported, and even a few that they aren’t. If you aren’t already aware of the issues, Microsoft released an update KB5014697 that stops Mobile Hotspots from working. After updating Windows using KB5014697 among others you’ll instantly lose the ability to create Mobile Hotspots. Below is a full list of the affected platforms:
Client: Windows 11, version 21H2; Windows 10, version 21H2; Windows 10, version 21H1; Windows 10, version 20H2; Windows 10 Enterprise LTSC 2019; Windows 10 Enterprise LTSC 2016; Windows 10 Enterprise 2015 LTSB; Windows 8.1; Windows 7 SP1
Server: Windows Server 2022; Windows Server, version 20H2; Windows Server 2019; Windows Server 2016; Windows Server 2012 R2; Windows Server 2012; Windows Server 2008 R2 SP1; Windows Server 2008 SP2
Thankfully, there is a really quick and easy way to solve this problem, but one that can be a little annoying to implement depending on your system. This guide will only be covering the step involved for Windows 11. However, you can easily find out how to do it on your system easily enough.
How do you fix Mobile Hotspots not working on Windows 11? Mobile Hotspot stopped working on Windows.
To solve the problem of Mobile Hotspots not working on Windows 11 and other Windows operating systems, you’ll need to uninstall the latest update that installed on your computer. Probably KB5014697 for most people. If you haven't uninstalled an update on Windows 11 before, follow the steps shown below.
- First, open the Settings app by pressing the Windows Key + I on your keyboard or by searching Settings from the Start menu.
- Next, click Windows Update in the left-hand pane of the main Settings screen. This will take you to a new page where you will need to click Update history.
- Once you have clicked Update history, scroll down to the bottom of the page and click Uninstall updates.
- On the next page, find the update you want to uninstall, in our case KB5014697 and click Uninstall.
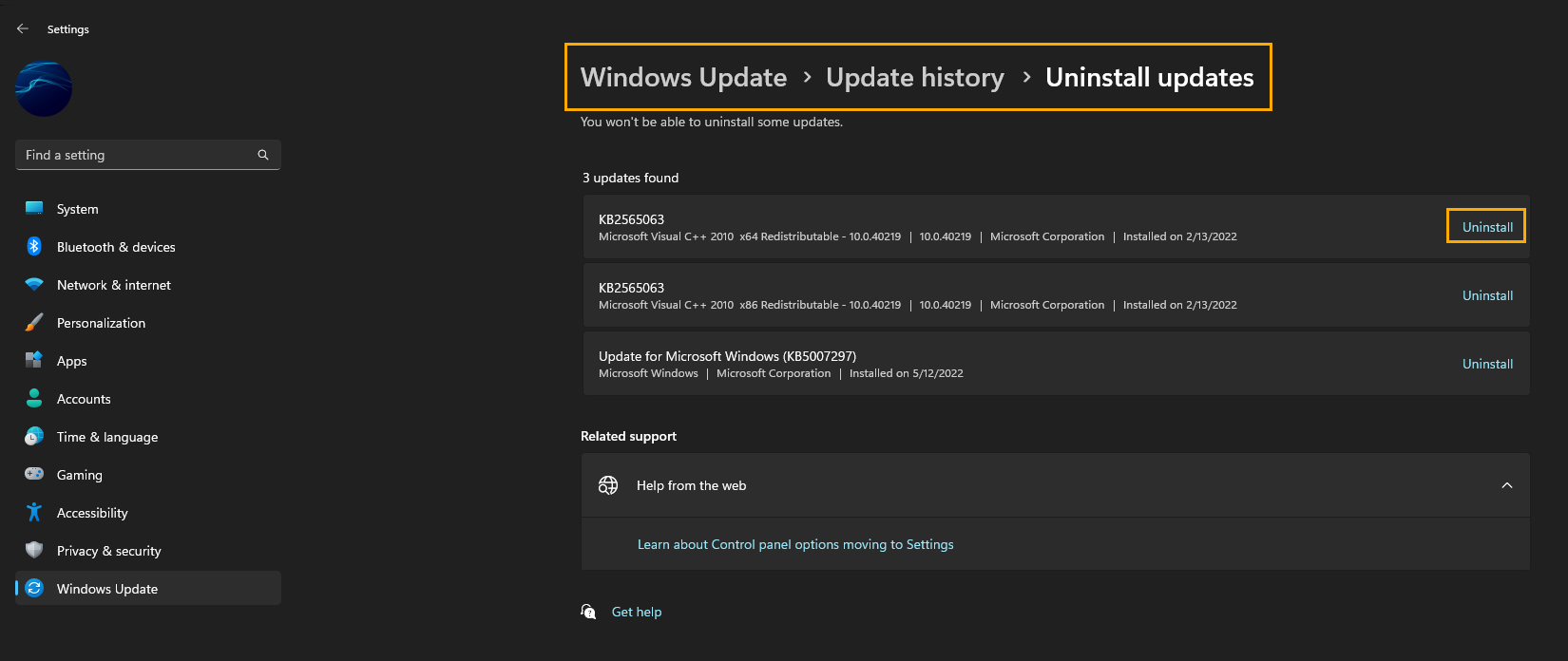
Now just follow any steps shown in the process and Windows 11 will remove that update. When it has been completed you’ll probably want to pause Windows updates until the issue has been resolved, otherwise, Windows will just download and install it straight away.
How to pause updates on Windows 11.
If you aren’t sure how to pause Windows updates on Windows 11 press the Windows Key + I to open Settings, then click Pause for 1 week. Just keep in mind that you may have to do this once a week for a few weeks until Microsoft officially fixes the problem. Once a new patch has been released that solves this problem you can stop pausing updates and let Windows update again.