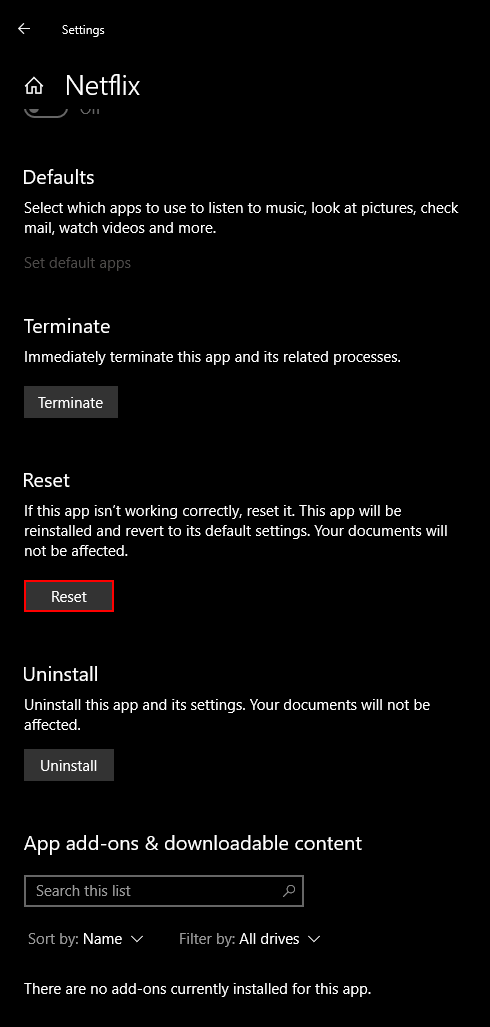If you prefer to use the Netflix App on Windows 10 over the browser but are sick and tired of it getting stuck at 100% volume (max volume). This article will guide you through several different troubleshooting steps that should fix the issue and allow you to change the volume, however, and whenever you please.
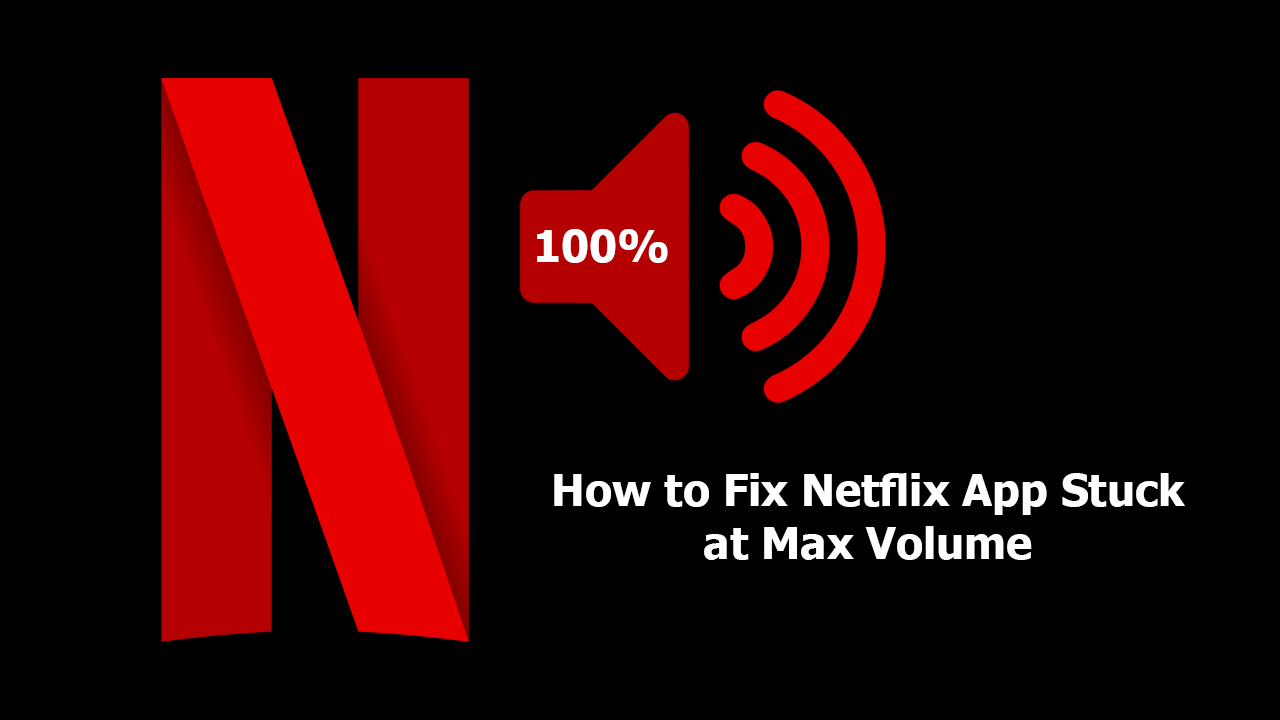
Netflix playback on Windows 10 devices has long been a bit of a weak point for the operating system and Netflix. For a long time a decent Netflix app was missing from the Microsoft Store, in turn forcing anyone wanting to watch Netflix from their computer to do so from their browser. Typically, Chrome, Edge, Firefox, Opera, and more recently Brave.
As easy as this is/was, Netflix playback from browsers has always been average with a large portion of users suffering major audio and video out of sync issues. Although there are some working solutions for this issue, they aren’t consistently reliable and their usefulness has changed over the years. However, if you wish to check them out you can view our original YouTube guide here and the updated guide here.
Getting back on track, now that Netflix has a working Windows 10 App it’s just as easy to download it and forget about any sync issues. Even though this is a great solution, you may need to troubleshoot the app getting stuck at 100%/Max volume. So follow the steps shown below to fix the issue.
How to Fix Netflix App Stuck at 100% Volume. (Can't Change Netflix Volume Fix)
As mentioned above, there is currently a bug within the Windows 10 Netflix App which causes it to get stuck on 100% volume. To fix this there are a few simple solutions and a few that take a little bit more work. First up, if you haven’t already, Mute and Unmute Netflix, if this works, you won’t need to continue with any other steps, however, if it doesn’t continue reading below.
Disable Exclusive Mode For Your Default Playback Device to Fix Netflix Volume Locked.
To do this, open the Run tool by pressing Windows Key + R, then type the following into the text box and press Enter.
mmsys.cpl
This will open the Sound Properties Windows where you will need to change to the Playback tab. Here right-click on the Default Playback Device and select Properties.
Note: The default playback device has a green tick marking it.
Now in the Device Properties window change to the Advanced tab and untick Allow applications to take exclusive control of this device. Once you’ve done this, click Apply, then Ok to save the changes and finally Restart your computer. When your computer restarts, the Netflix app should be working normally. If it isn’t, try the solution shown below.
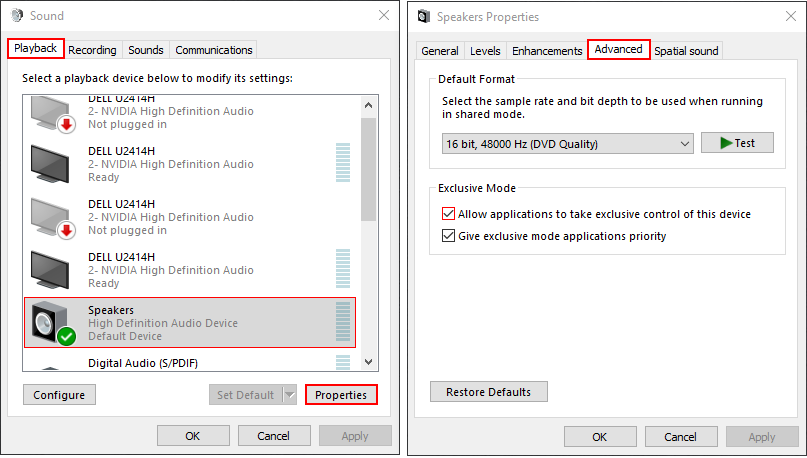
Reset the Netflix App to Fix Volume Stuck at 100% (Max Volume).
If nothing so far has worked, it’s time to Reset the Netflix app. This will bring you back to installation defaults and usually fixes bugs and glitches. To do this, open Settings, then go to Apps > Apps & Features. Finally, locate the Netflix App, click Advanced Options,
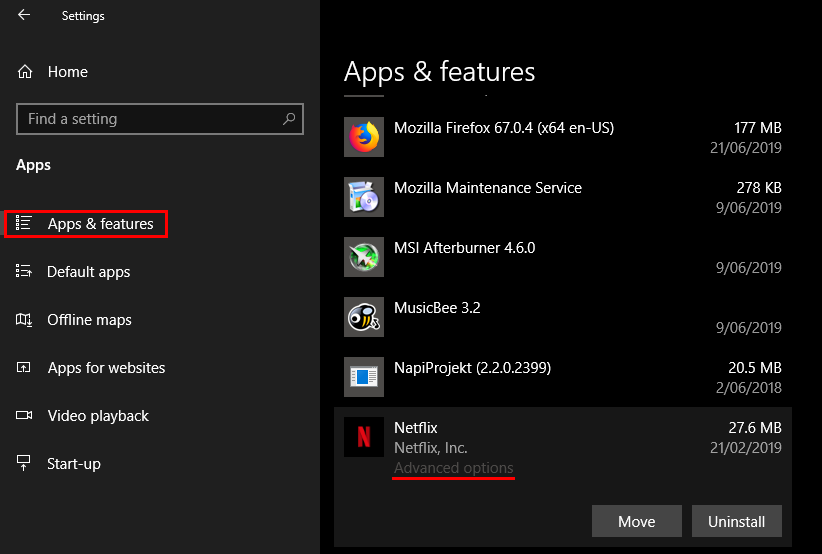
then scroll down and click Reset. After the app resets, fire up Netflix as you normally would and everything should be working again.