If you are using OneDrive and the OneDrive on-demand feature that allows you to view and use content saved to the cloud without downloading it. You may have encountered error 0x8007016a at some stage. Thankfully, there are some ways you can stop getting OneDrive error 0x8007016a on Windows 11. So follow along as we guide you through the process.
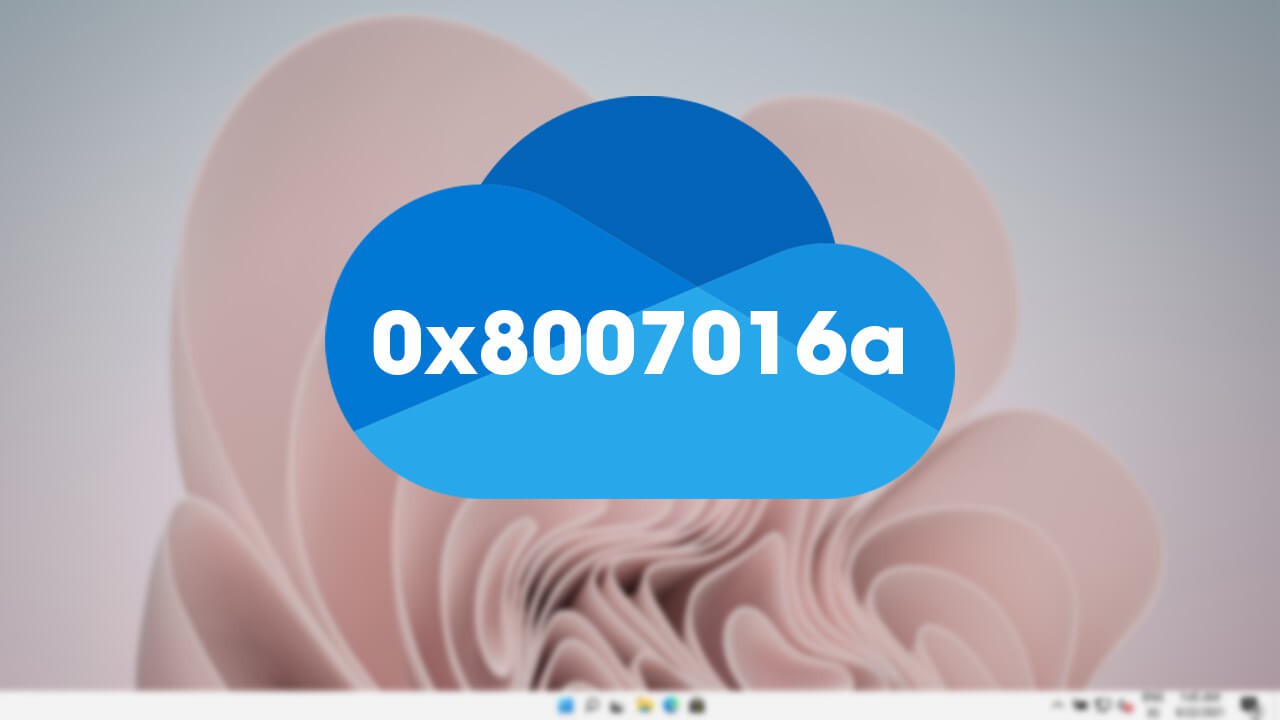
Related: How to Fix Microsoft OneDrive Won’t Install or Start on Windows 10.
OneDrive is a bit of a hot potato on Windows, some people love it while others can’t wait to get rid of it. Personally, I don’t like having it installed and running constantly on my computer but I do use it from time to time to store or move content between devices. It’s easy to use and quick to get organised in. Although using the web version is the most stable option, it’s not the most feature-rich, so you may find yourself going back to the OneDrive installation at some stage if you are a heavy user.
This is when and where you’ll probably encounter an annoying issue with On-demand file access in Onedrive. More often than not it will show as error 0x8007016a. However, sometimes you won’t see any errors and Files on demand will misbehave...
Thankfully this OneDrive error isn’t all that common but it is one of the most frustrating errors we’ve covered here at Downloadsource. OneDrive error 0x8007016a is essentially a file conflict error that can occur when you try performing any action with a file, outside of viewing them. So what’s the fix for error 0x8007016a? Well, there’s only one! But first, make sure you have updated Window 11 and/or 10 and OneDrive.
How do you fix OneDrive error 0x8007016a on Windows 11? Files on-demand not working on OneDrive fixed.
The quickest and easiest way to fix error 0x8007016a on OneDrive is to simply disable files on-demand, reset OneDrive, then enable Files on-demand again. If you aren’t sure how to do this, we’ll go through everything below.
- First, make sure OneDrive is running, then right-click the system tray icon and select Help & Settings > Settings. Next, make sure the checkbox under Files on-demand - Save space and download your files as you use them is unchecked.
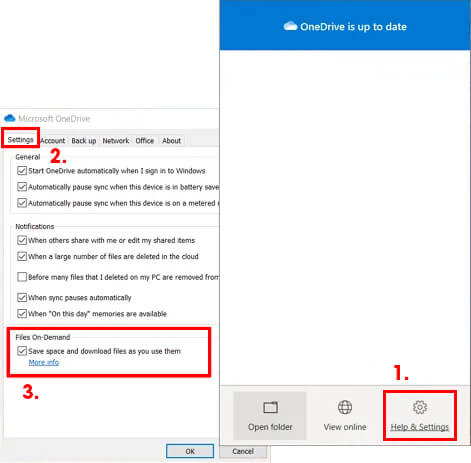
- Now Reset OneDrive. To do this open the Run tool by pressing Windows Key + R, then type or copy and paste %localappdata%\Microsoft\OneDrive\onedrive.exe /reset into the text box and press Enter. Once it has reset, you can launch it again and sign in to your account.
- Now that you have reset OneDrive and launched it again, right-click the OneDrive icon in the system tray and select Help & Settings > Settings. Then make sure the checkbox under Files on-demand - Save space and download your files as you use them is checked.
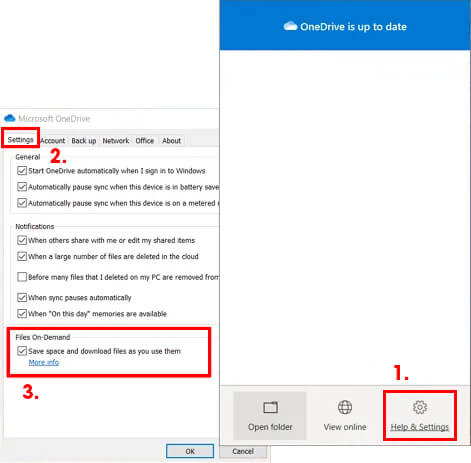
Although you don’t have to, I usually like to Restart my computer at this point, then check to see that everything is working when you sign back in. Even though this guide is written for Windows 11 you can use it to fix OneDrive error 0x8007016a on Windows 10 as well. If you are having other issues with OneDrive on Windows 11 or Windows 10 make sure you check out all of our Windows OneDrive guides here.
