If you have updated to Windows 11 and have noticed that the Send a file and Recieve a file options are missing from the taskbar Bluetooth icon. This article will show you several different things you can do to solve the problem and restore both of these options to the Bluetooth taskbar icon on Windows 11.
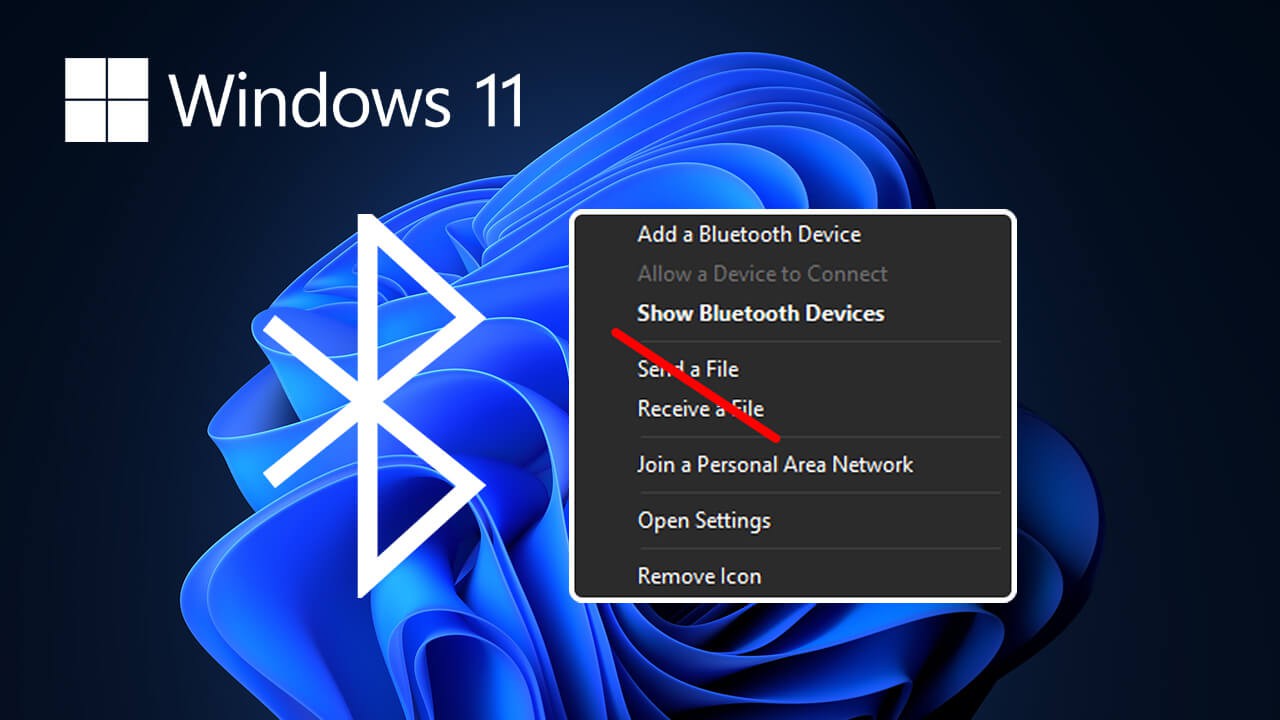
Related: How to turn off Content Adaptive Brightness Control (CABC) on Windows 11.
Windows 11 has already had quite a few weird bugs and errors plague its release, things like taskbar icons not holding a central position, missing icons, missing thumbnails, VPN connection issues, and a swath of others. The latest issue to be affecting some Windows users sees the “Send a file” and “Recieve a file” options vanish from the Windows 11 Bluetooth taskbar icon. Quite a strange issue.
Although Microsoft will surely patch this issue in the coming weeks, there are a few different things you can try to solve the problem ahead of time. Keep in mind that these steps aren’t a 100% guarantee, but they do have a good chance of working for most people. Before you jump into the steps shown below, make sure you have Restarted your computer and checked for any Windows updates. If both options are still missing continue reading below.
How do you fix ‘Send a file’ and ‘Receive a file’ missing from Bluetooth options on Windows 11?
The first thing you can try to resolve this issue is to update your Bluetooth drivers. This will ensure you have the latest Windows 11 Bluetooth drivers available. To update your Bluetooth drivers you have two options. The first is to force Windows to check, this will use whatever drivers Windows deems best. The second is to manually get drivers from your computer manufacturers website. This is the better option as you’ll avoid any generic drivers that Windows may plan to use.
Option 1: To update your drivers using the default Windows 11 option, right-click the Start menu icon and select Device Manager. Next, find your Bluetooth hardware, then right-click on it and select Update drivers.
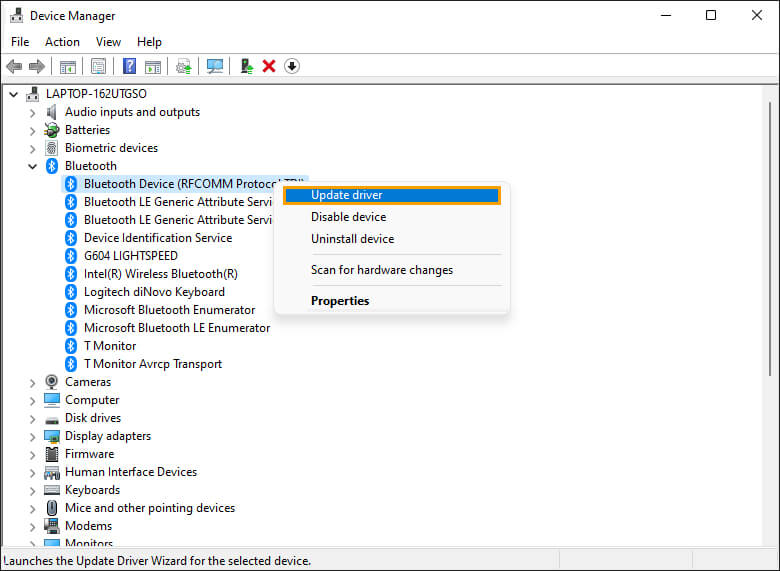
Option 2: This is the better of the two options but does require a little more work. First, visit your computer manufacturers website, then go to the support page and download the Bluetooth drivers for your system. Better yet use the auto-detect tool to download and update all the hardware on your system. Including your BIOS.
Once you have updated your Bluetooth drivers, Restart your computer and check to see if the ‘Send a file’ and ‘Receive a file’ options have been restored.
Run the SFC Command to fix missing Taskbar Bluetooth option on Windows 11.
This is standard procedure for any repair task on Windows. I’ve had to use this quite a few times over the years with a lot of success. Just be aware if you are using a custom theme (Deviant Art kinda stuff) This will require you to reinstall your theme again.
- To start, press Windows Key + X and open Command Prompt (as administrator).
In the Command Prompt window type sfc /scannow, then press Enter. Now, wait for the process to finish. (it may take a while) - If your computer is in full working order, without any corrupt or missing system files, the scan will show the message: Windows Resource Protection did not find any integrity violations
Note: If sfc doesn’t find any errors proceed to the next solution, skipping the 3 dot points below.
- If there are problems the message will be: Windows Resource Protection found corrupt files but was unable to fix some of them. If this is the message you receive, continue with the next bullet point.
Boot your computer into safe mode. If you are running Windows 7 or older, restart your computer and continuously press F8. The Advanced boot will display when it boots. Select Safe Mode with Command prompt and press Enter. If you are using Windows 8 or 10 you will need to use a different method which can be found here: Advanced Startup options for Windows 8 and 10. - Once you are booted into Safe Mode, open Command Prompt as admin again and run the sfc /scannow command another time. This will repair corrupted Windows system files.
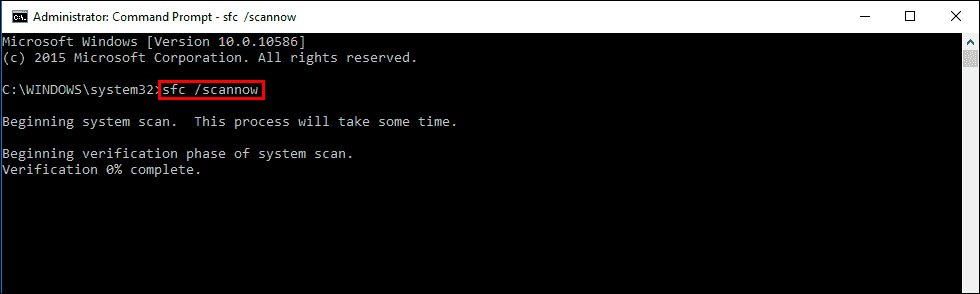
Run the DISM command to fix missing Taskbar Bluetooth option on Windows 11.
If none of the above has worked so far, you can try running the DISM command to fix Windows 11 lock screen freezing.
- Open Command Prompt (as administrator).
- Type DISM /Online /Cleanup-Image /RestoreHealth into the window and press Enter.
- Wait for it to run as it takes some time.
- Once it’s finished, Restart your computer.
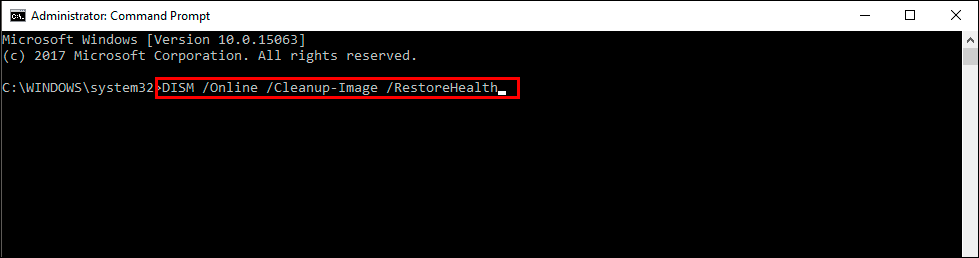
Uninstall the latest Windows 11 update.
If nothing so far has worked, you can try uninstalling the latest update from your system. This should bring you back to a clean working state. You can find the steps for removing updates on Windows 11 here.
Reinstall Windows on your computer.
Annoyingly there is a chance that this issue won’t be resolved using any of the options shown above and may require you to clean install Windows 11. However unless you really, really need this option back right away, I would wait for Microsoft to patch the problem in a future update.
