Learn how to remove the “Some Settings Are Hidden or Managed By Your Organization” block from Sign-in Options on Windows 10. A block that prevents you from enabling PIN Login, Fingerprint login, Face Login and Biometric Passwords.
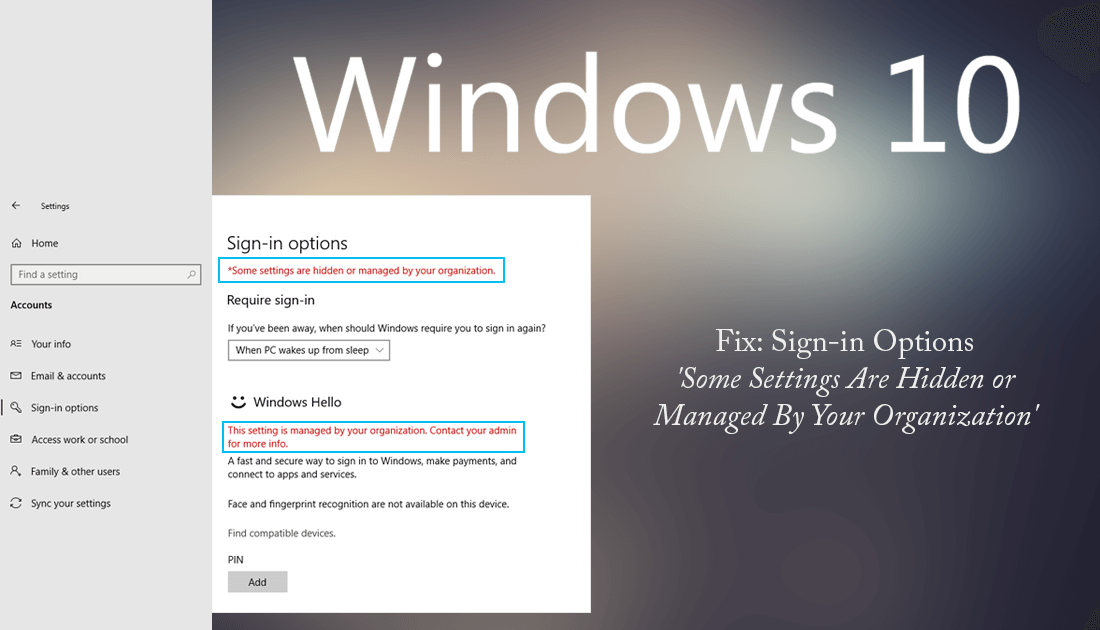
How to Remove Create a New Video From the Context Menu on Windows 10.
As more and more options from the Windows 10 Control Panel are added to the Settings App, you will probably find yourself facing issues you aren’t familiar with fixing. One of the most common error messages/restrictions you will come across is: “Some Settings Are Hidden or Managed By Your Organization” and can be found on almost all Settings App pages from time to time.
Thankfully this restriction can be removed, though it isn’t always the easiest process. So follow along as this article shows you how to remove “Some Settings Are Hidden or Managed By Your Organization” from the Windows 10 Accounts Sign-in Options page. A common restriction preventing you from using PIN Login, Fingerprint login, Face Login and Biometric Passwords.
Related: How to Block, Hide Cookie Warnings and GDPR Notices on Websites.
How Do You Remove “Some Settings Are Hidden or Managed By Your Organization.” From Sign-in Options on Windows 10? (Group Policy Editor)
To make this change on Windows 10 Pro, you can use the Windows Group Policy Editor, so let’s begin. First open the Run tool by pressing Windows Key + R, then type gpedit.msc into the text box and press Enter. When the Group Policy Editor is open in front of you, you will need to navigate to the following location:
Computer > Administrative Templates > System > Logon
When you have the Logon folder selected, find and double-click on Turn on Convenience PIN Sign-in in the central pane, then change it from Not Configured to Enabled. Now click Apply, then Ok.
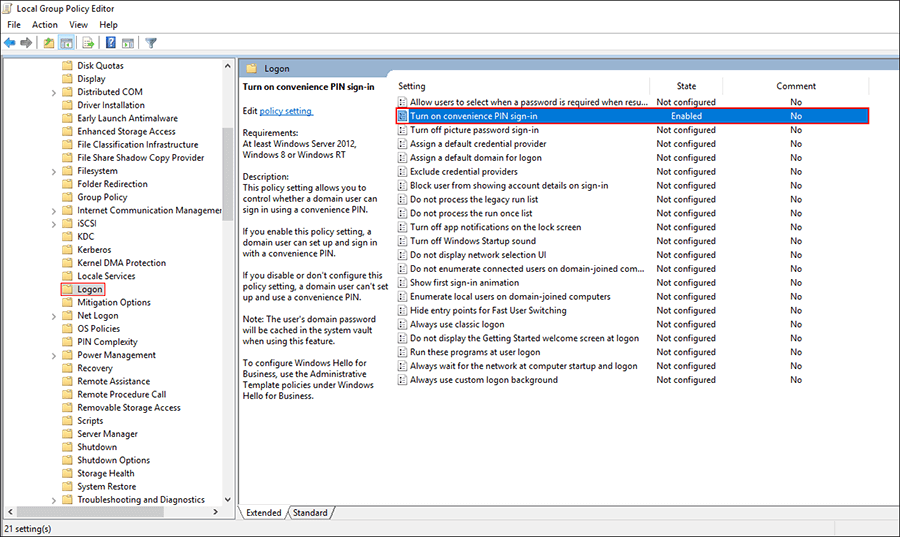
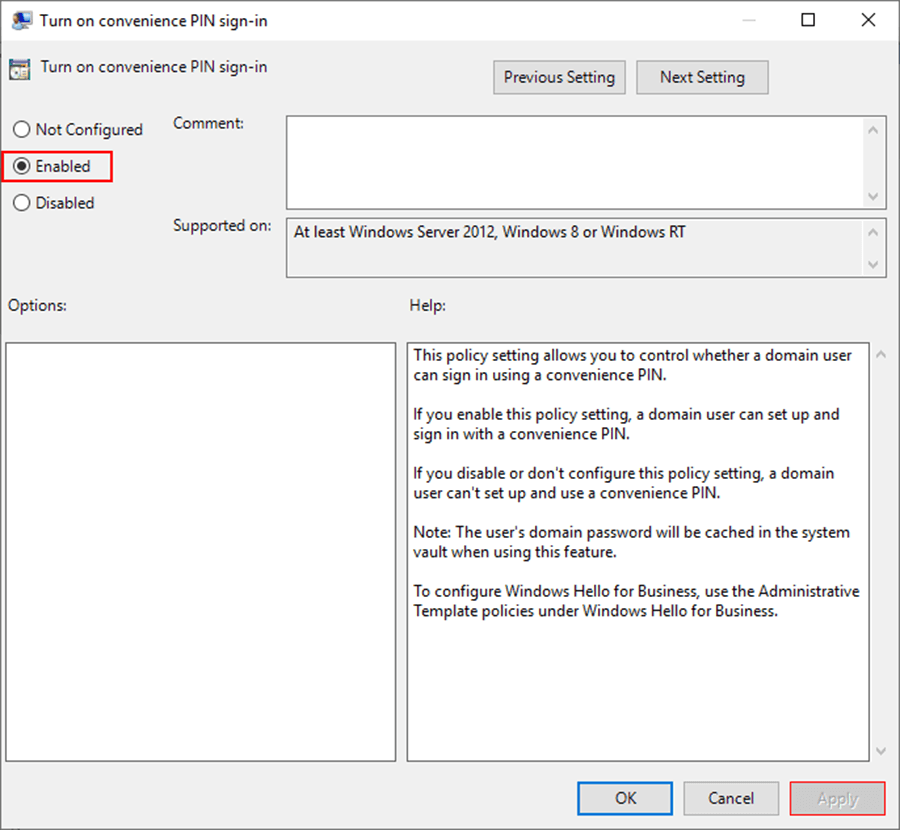
Next, navigate to the following location in the left-hand pane of the Group Policy Editor.
Computer > Administrative Templates > Windows Components > Windows Hello For Business
Here double click on the Use Biometrics entry in the centre pane and change it from Not Configured to Enabled.
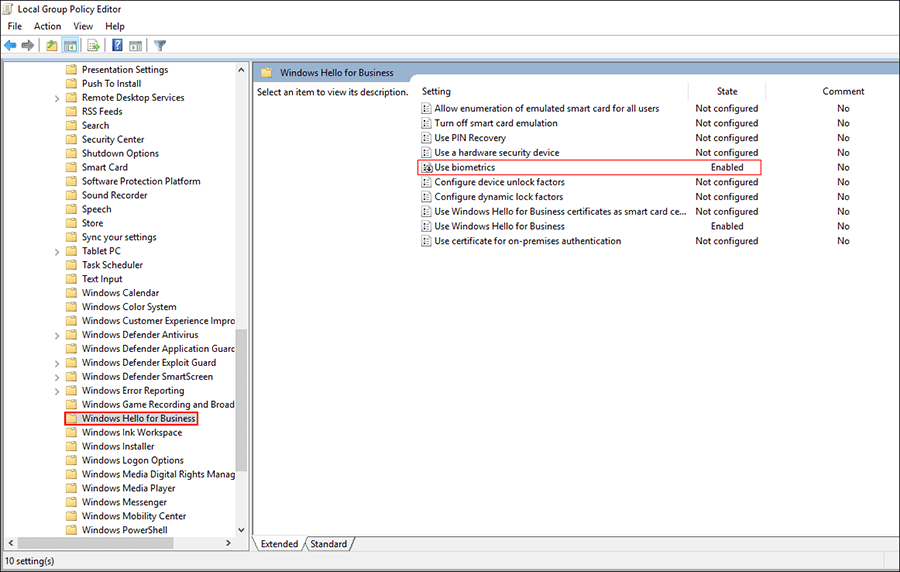
Finally, navigate to the following location in the left-hand pane of the Group Policy Editor.
Computer > Administrative Templates > Windows Components > Windows Hello For Business
Here double click on the Use Windows Hello For Business entry in the centre pane and change it from Not Configured to Enabled.
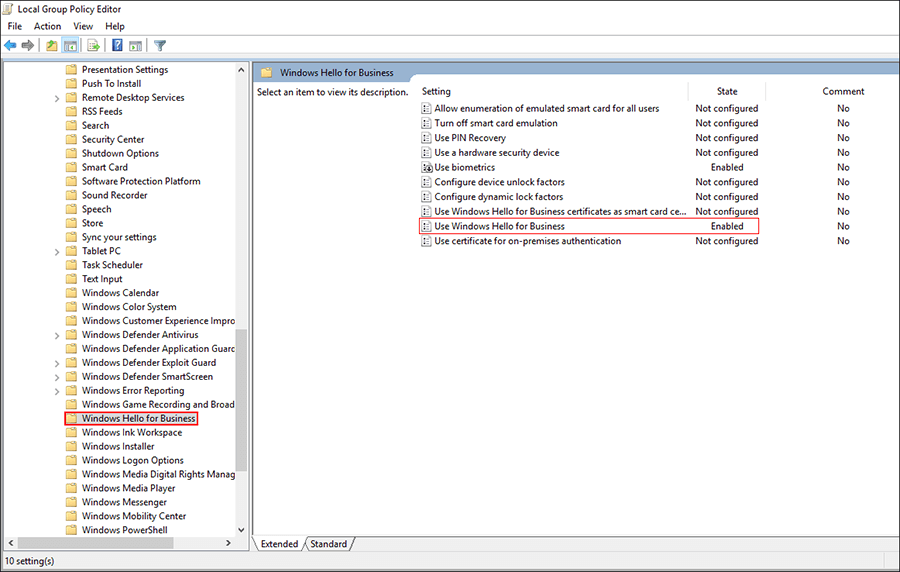
How Do You Remove “Some Settings Are Hidden or Managed By Your Organization.” From Sign-in Options on Windows 10? (Registry Editor)
As this process requires you to use the Windows Registry Editor, it’s important to make sure you have a System Restore Point to go back to if something goes wrong. If you haven’t created a restore point before, open the start menu, type Restore, then select Create a Restore Point when it appears on the list. In the new window that appears on the screen, click Create in the bottom right corner, then follow the on-screen instructions.
Once you have a restore point, open the Windows Registry Editor by pressing Windows Key + R, then type regedit into the Run tool text box and press Enter. When you have the tool open in front of you, navigate to the following location using the left-hand pane of the Registry Editor.
HKEY_LOCAL_MACHINE\SOFTWARE\Policies\Microsoft\Windows\System
When you have the System key (folder) selected, double-click on the AllowDomainPINLogon file in the central pane and make sure its Value Data is set to 1.
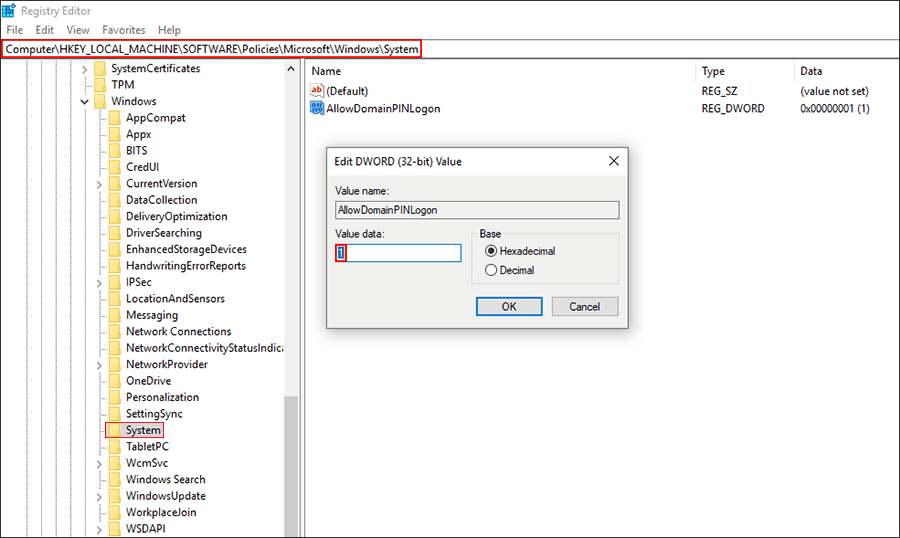
After you have made all of the above changes, you can go back into Settings > Accounts > Sign-in Options and use any of options as you please. If you are trying to setup Windows Hello, check out the following guide. If you don't have Windows 10 Pro, the registry solution should be enough to remove any blocks.
How to Set Up Hello Fingerprint on Windows 10. (Windows 10 Fingerprint Sign in)
