If you are currently trying to launch a game on Steam but can’t because it keeps getting stuck on the Preparing to launch window. This article will show you how to tackle the problem which is usually caused by corruption within the game files of the specific game you are trying to launch.
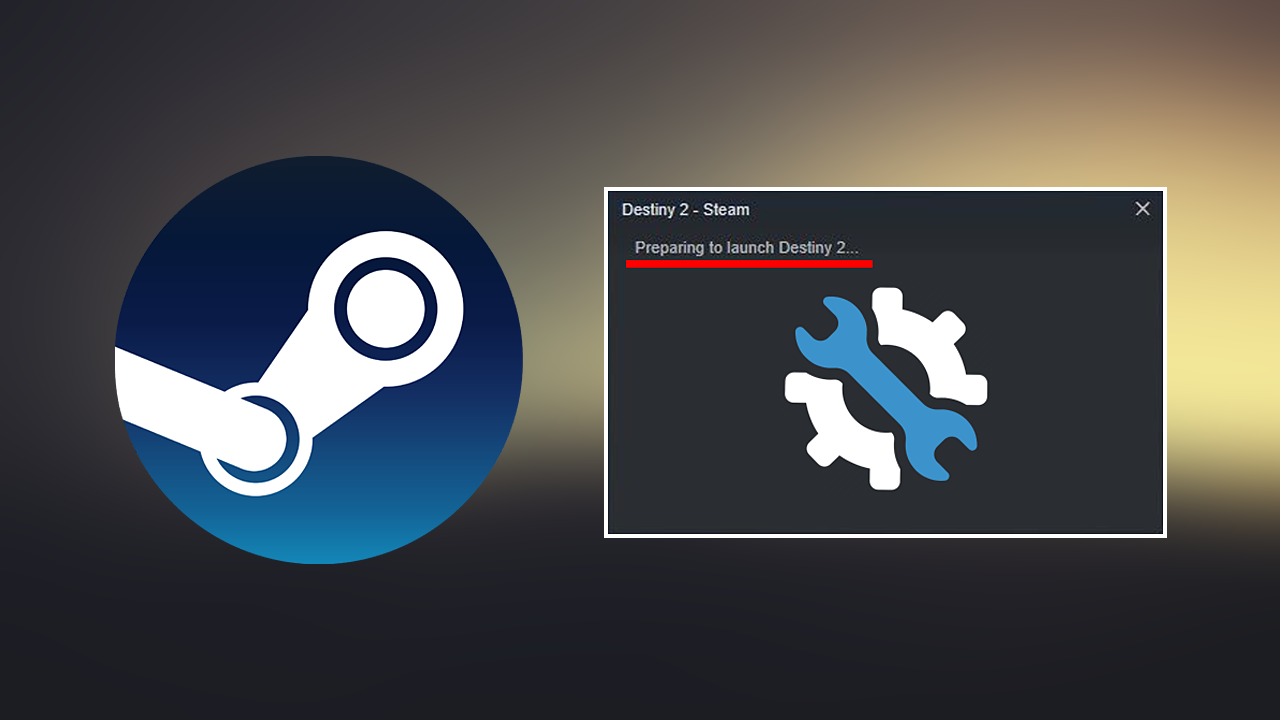
Related: How to fix, stop Cyberpunk 2077 crashing.
For the most part Steam is generally a pretty good service to play video games on. It’s stable, easy to use, has a massive library and depending on where you live, a decent refund policy. Steam also has quite a good system in place for fixing games that don’t want to launch or crash for a variety of different reasons.
Although there can be what seems like a million different reasons for games to be problematic, the main cause, one way or another is file corruption. Corruption can occur for a range of different reasons, some of which may be user caused, while others are generally, installation, uninstallation, update, modding-related.
The good news is that Steam has a great system in place for managing these kinds of issues, that aims to avoid having to re-download the entire game. Which these days is usually a considerable size and time hit which may impact your monthly data limits. Generally, the below suggestions should get things working.
- Verify the specific game's files.
- Update your graphics drivers.
- Update Windows 10.
- Uninstall/Reinstall the game.
How do you fix Steam games getting stuck in the Preparing to launch phase?
To begin, the first and best chance at fixing this problem is to use the Steam game file verification tool. This tool will double-check all the files within the particular games folders are the correct files. If there are any anomalies Steam will remove, replace or configure them back to what they should be after a standard installation.
To verify game files on Steam go to your Steam Library, select the game that is causing you problems, then right-click on it and go to Properties > Local Files > Verify integrity of game files. Now Steam will spend some time checking all the data the game uses to run. If everything goes according to plan your game should launch without any issues after this process.
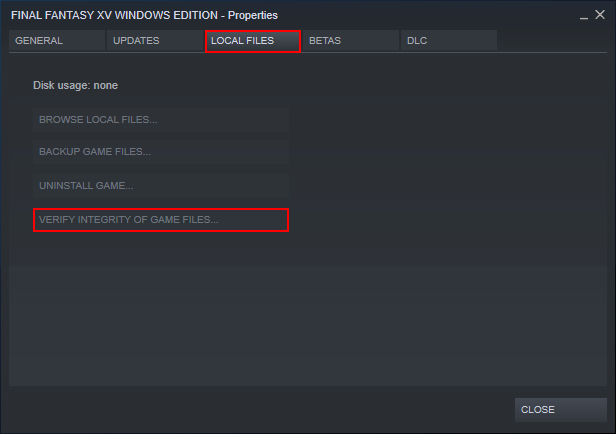
If Steam game file integrity verification doesn’t work? Uninstall/Reinstall/Update your graphics drivers.
If checking your games files didn’t get rid of the preparing to launch issue, you can try updating your graphics drivers or uninstalling and reinstalling them.
- First, you’re going to need to disable your Internet connection. This will prevent Windows 10 from automatically reinstalling the graphics drivers before you have the chance to perform all the tasks you need to get done.
- Once you have disabled your Internet connection, right-click the Start menu and select Device Manager from the list.
- In the new window that appears, expand the Display Adapters section, then right-click your graphics card and select Uninstall Device. If you have multiple GPUs, you’ll need to repeat this process for both.
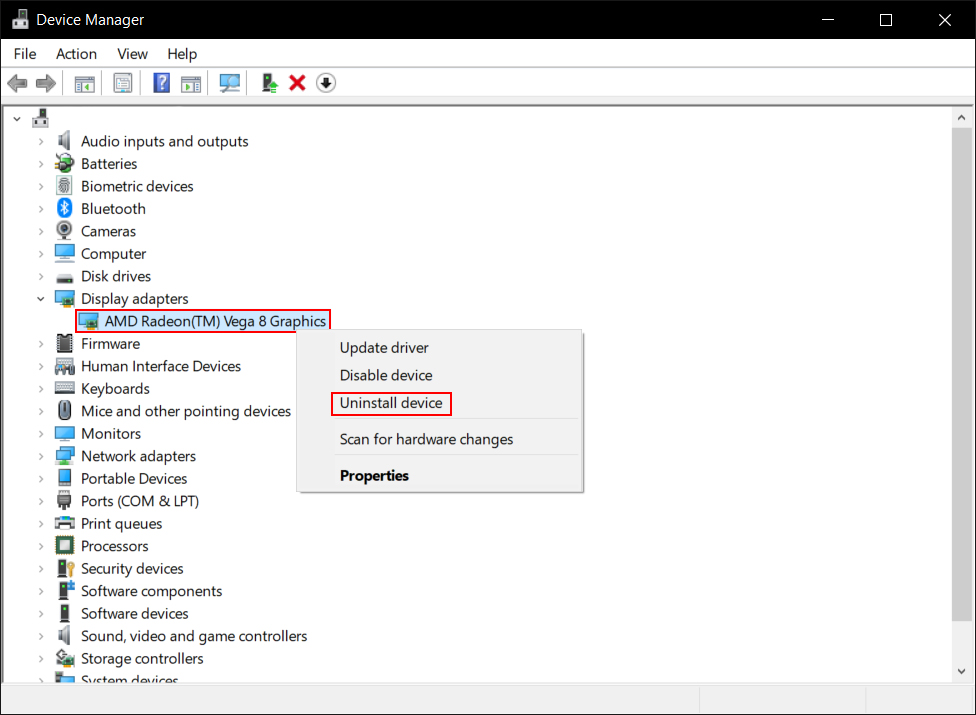
Alternatively, if you want a more automated process you can use Download Display Driver Uninstaller (DDU). This tool will remove your graphics drivers and any residual junk an uninstallation might leave behind.
Make sure Windows 10 is fully up to date.
Although this fix isn’t the most likely to work for this particular issue, it is a quick and easy one you can perform to rule it out as an issue. To force a quick Windows 10 update check, go to Settings > Update & Security and click Check for Updates. Windows will do a quick search for any outstanding updates and install them.
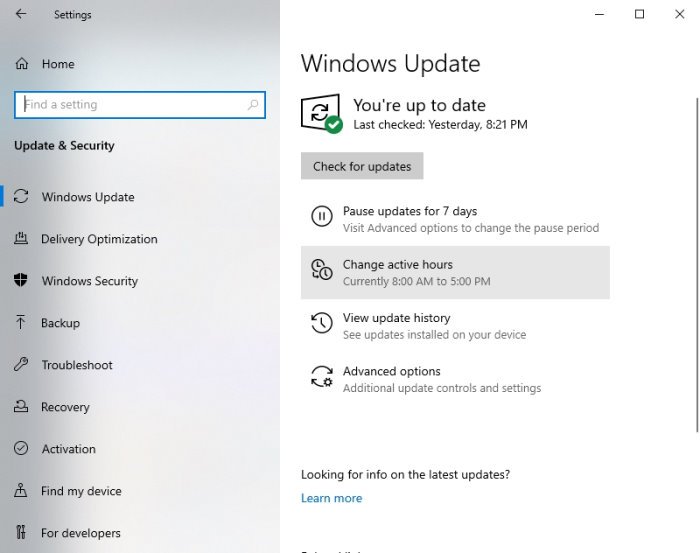
If nothing so far has worked to fix Stream games getting stuck ‘Preparing to launch...’
On the odd chance nothing listed above has worked for you, you’ll have to uninstall and reinstall the game that is failing to launch. Once you have removed it, I would suggest using a registry cleaner like CCleaner to remove any lingering files.
