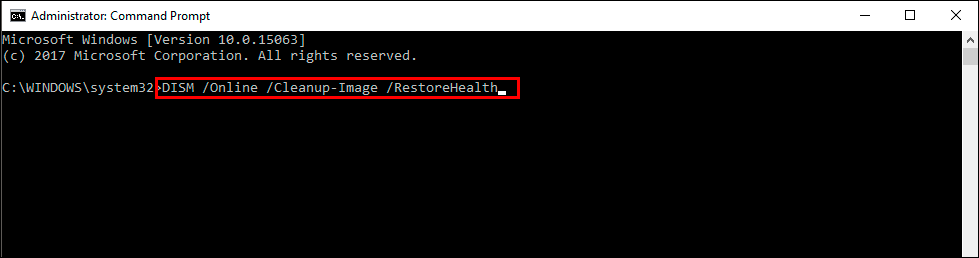If you are trying to do anything on the Microsoft Store but keep getting the following error message ‘There has been an error’ without any extra explanation. This article will show you several different things you can do to solve the problem and get the Microsoft Store working again.
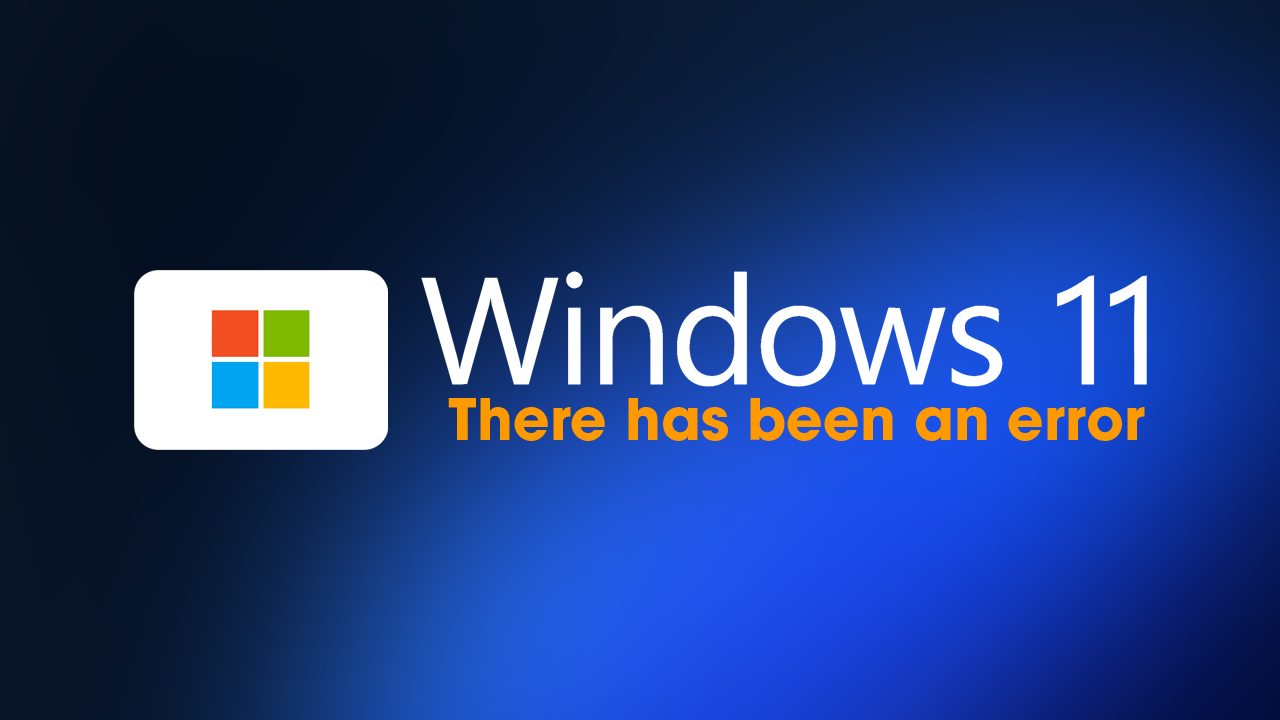
Related: How to detect content generated with ChatGPT | Detect AI-generated content.
Microsoft is well known for throwing random error messages at users and has been doing so for decades now. While most errors have some sort of information behind them that allows you to eventually figure out the issue, there are some errors that pop up from time to time that doesn’t tell you a single thing about the issue. For instance, Microsoft Store error - ‘There has been an error’.
This is probably the most iconic non-event error on all of Windows and tells you exactly nothing about the problem that is occurring. There’s no error code and no other information that can help you figure out the problem. As a result, you are pretty much forced to try anything and everything to solve the problem. The good news is that most of the solutions are easy to perform though will take you a little bit of time to work through. So let’s get started.
How do you fix to fix ‘There has been an error’ in the Microsoft Store?
This is a really quick solution you can try first. It banks on the fact that the issue is entirely Microsoft’s fault and hopes that an update will solve the problem. Hope being the key factor.
- You can force Windows 11 to check for updates by pressing the Windows Key + I to open Settings.
- Once you have Settings open, click Windows Update at the bottom of the left-hand column.
- Next, click Check for updates, then wait for the process to complete. If any updates are available, Windows will download and install them. There’s a good chance that this will solve any problems you are having with the Microsoft Store.
Note: If a Windows update has caused this problem check out our guide on going back to an older version here.
Sign out of the Microsoft Store and sign back in.
This one is pretty straightforward. Try signing out and in again…
- Open the Microsoft Store and click your profile picture in the top right-hand corner of the screen.
- Click the sign-out link below the details and you’ll be signed out.
- Restart your computer, and sign back in. This time around it should be working normally.
Note: You may not always be able to access the sign-out option. If this is the case, skip this option and try another fix first.
Run the Windows Store App Troubleshooter to fix ‘There has been an error’.
If nothing so far has worked you can try running the Windows Store Apps troubleshooter. (This one can be hit and miss)
- To do this, open Settings and go to Troubleshoot > Other Troubleshooters.
- Next, scroll down and find Windows Store Apps then click Run. This will open a new window that will attempt to find and solve whatever is causing error 0x80004003.
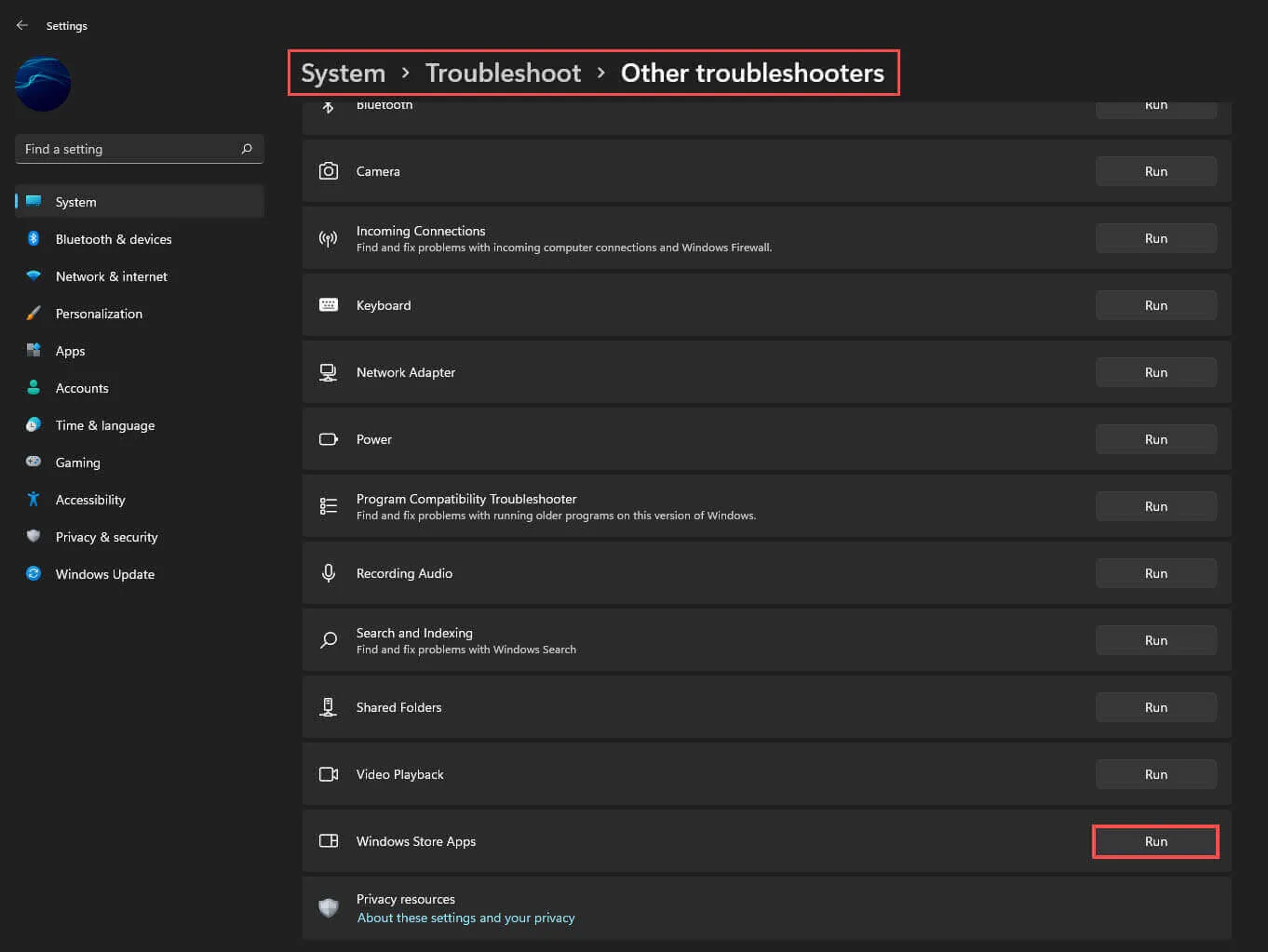
Repair the Microsoft Store app to fix ‘There has been an error.
Repairing the Microsoft Store is another decent fix you can try. It’s less invasive than Resetting so should always be attempted first.
- Right-click on the Start button and select the Settings option from the menu list.
- From the left pane, click Apps > Apps and features.
- Switch to the right pane and search for Microsoft Store.
- Then click on the three dots and select the Advanced options.
- Scroll down to the Reset section and click the Repair button.
- If there is a warning message prompting, click Repair to confirm it.
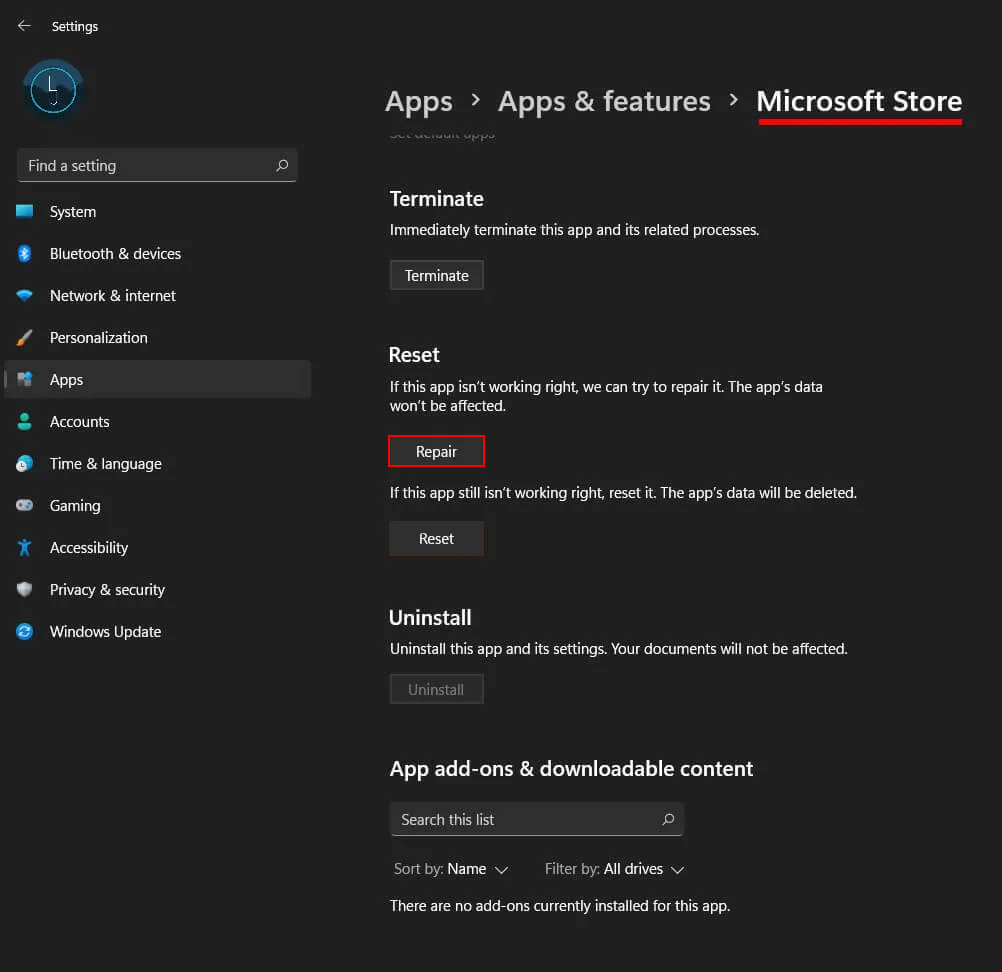
Reset the Microsoft Store app to fix ‘There has been an error.
Try repairing the Microsoft Store and see if that helps. This solution is the one that is most likely to work.
- Right-click on the Start button and select the Settings option from the menu list.
- From the left pane, click Apps > Apps and features.
- Switch to the right pane and search for Microsoft Store.
- Then click on the three dots and select the Advanced options.
- Scroll down to the Reset section and click the Reset button.
- If there is a warning message prompting, click Reset to confirm it.
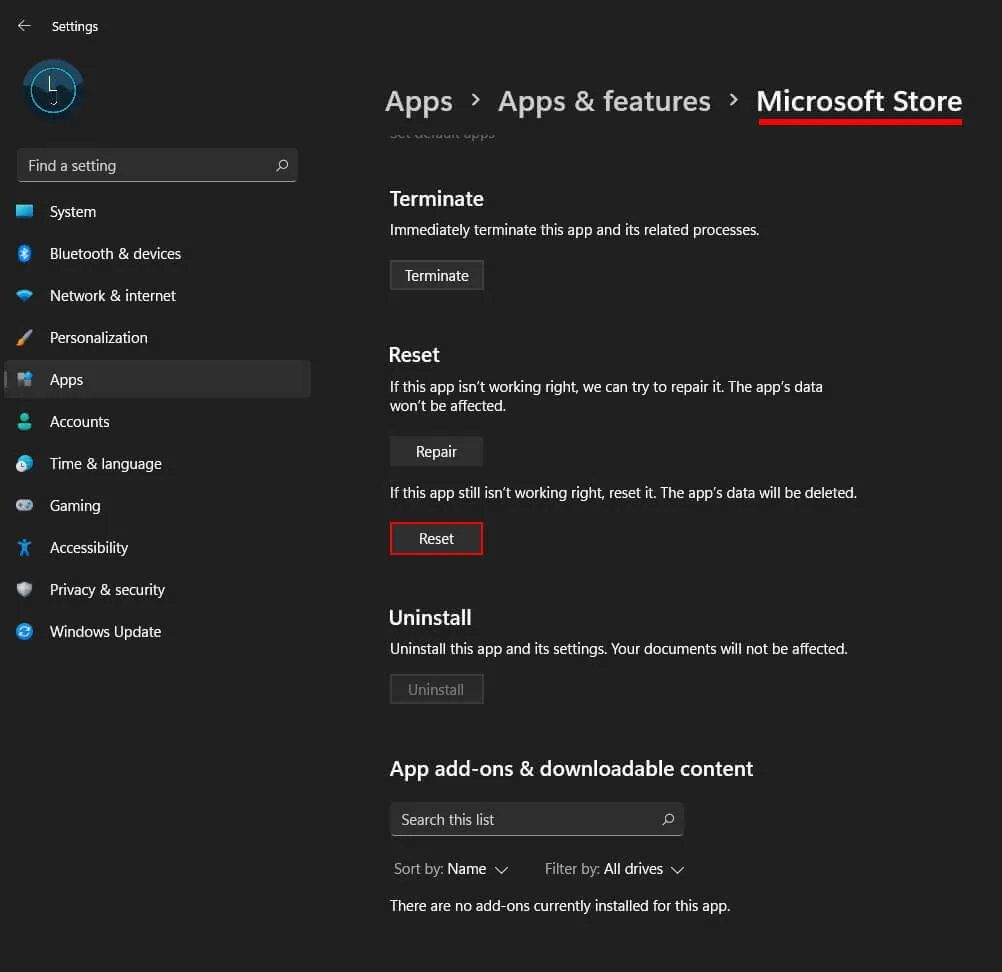
Clear the Microsoft Store Cache to fix ‘There has been an error.
Clearing the Windows Store cache is also a good idea as it will remove any corruptions that may be causing this error message. If you haven’t done this before the steps are below.
- Search the Start menu for CMD, then right-click on Command Prompt and select Run as administrator.
- Now type wsreset.exe and press Enter.
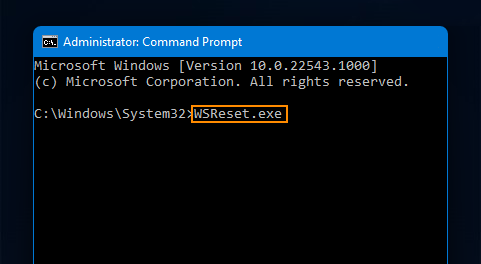
Fix Microsoft Store error ‘There has been an error using the SFC Scannow command.
Another good fix for this problem is to run the SFC tool.
- First type CMD into the Start menu then right-click Command Prompt and choose Run as administrator.
- When you have Command Prompt open type the following command into Command Prompt and press Enter.
sfc /scannow
It may take some time to complete so be patient. If any errors are found they should be repaired automatically. If it doesn’t complete properly Restart your computer in Safe Mode and repeat the process.
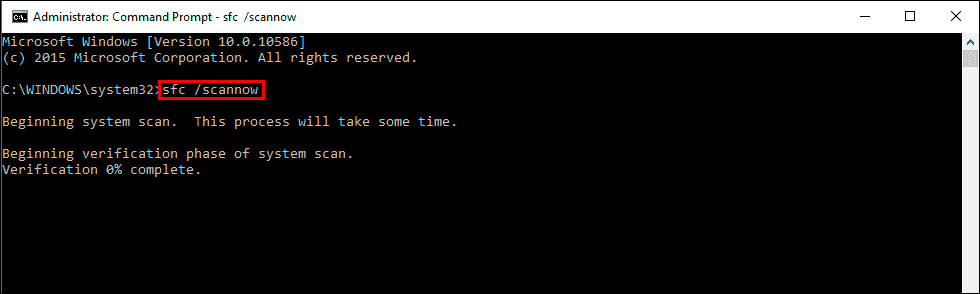
Fix Microsoft Store issue ‘There has been an error using the DISM tool.
If the SFC tool returned an error message, open Command Prompt as Administrator, then enter the following commands in order.
DISM /Online /Cleanup-Image /CheckHealth
DISM /Online /Cleanup-Image /ScanHealth
DISM /Online /Cleanup-Image /RestoreHealth