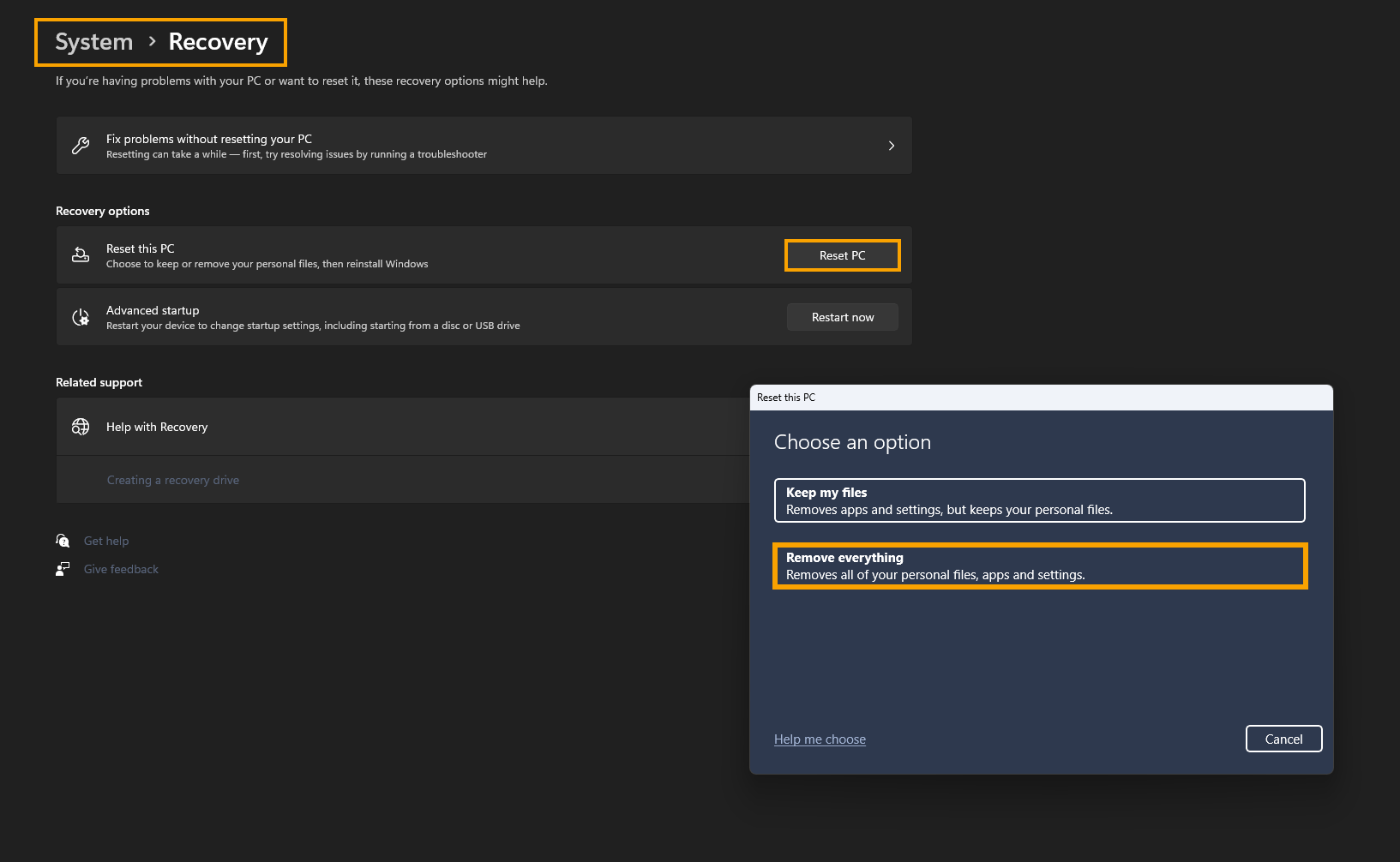If you are trying to boot your Windows 11 PC but can’t because you keep getting an error message that says - There is no TPM available. Please check BIOS settings. This article will show you several different troubleshooting steps you can take to solve this problem and fix There is no TPM available.

Related: How to fix the Xbox Accessories app stuck at 0% when updating a controller.
Windows 11’s hardware and installation requirements make it one of the most annoying operating systems to install and update to. If you don’t meet the minimum requirements and don’t have everything configured correctly it will fail to install, fail to boot and generally just be problematic.
The biggest issue most people face when trying to install or update to Windows 11 is the TPM 2.0 requirement. Although this is a hardware spec that can be bypassed (check out our guide on that here) it’s also an option that isn't always enabled by default on motherboards. This is why so many people encounter issues when installing Windows 11. The worst part about this default configuration is that if your BIOS is ever reset, Windows usually won't boot, even if it is installed already. So what do you do if you get There is no TPM available. Please check BIOS settings on Windows 11? Well, there are a few things you can try.
How do you fix There is no TPM available. Please check BIOS settings on Windows 11?
Most of the time this issue occurs because TPM 2.0 hasn’t been enabled in the BIOS which only takes a few minutes to enable. So the solution simply requires you to enter the BIOS and enable the option. Unfortunately, this process is different for each and every motherboard manufacturer so you will have to search for your specific hardware to get the exact process.
You can also get this error message on existing builds with Windows 11 installed if your BIOS is reset. So make sure you go back in and double-check your settings. Annoyingly not all manufacturers have updated their BIOS to have TPM 2.0 enabled by default. Gigabyte we’re looking at you!!!
Try running the Windows DISM tool.
- If the SFC tool returned an error message, open Command Prompt as Administrator, then enter the following commands in order.
DISM /Online /Cleanup-Image /CheckHealth
DISM /Online /Cleanup-Image /ScanHealth
DISM /Online /Cleanup-Image /RestoreHealth
- After a reboot, you should be able to boot without any issues.
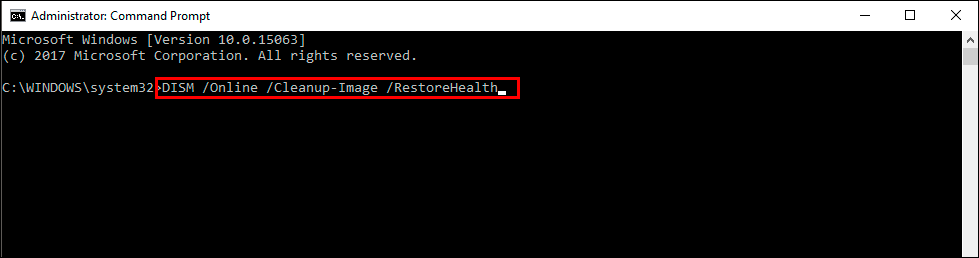
Download and install the latest BIOS for your system then check that TPM 2.0 is enabled.
Make sure that your device is running the latest BIOS version. Even if you have just purchased a new computer or motherboard you need to do this as BIOS versions on new hardware are almost always out of date. To do this simply visit the Manufactures website (support page) and download the latest BIOS version that is listed. After you have updated everything you shouldn’t have any more issues.
It might be time to clean install Windows 11.
Sadly if nothing so far has worked you’re probably going to have to clean-install Windows 11. If you choose to take this step make sure you back up all your files first. Then go to Settings > System > Recovery > Reset this PC. Then choose Remove everything and select the cloud installation option. This will give you the cleanest install.