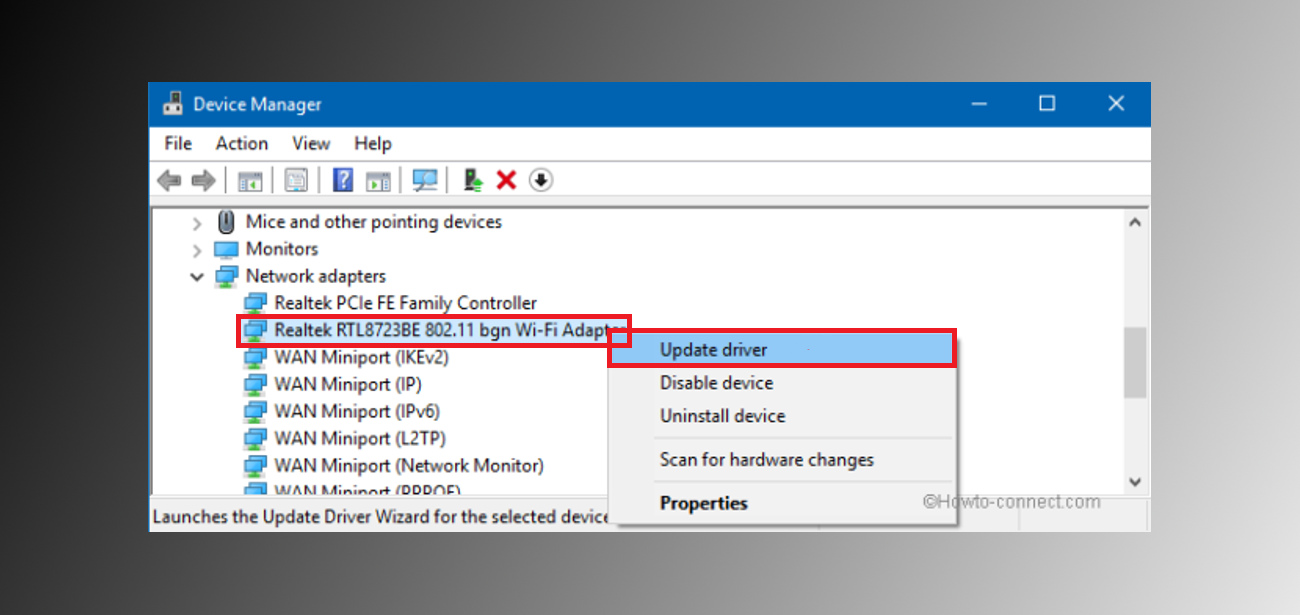If Windows 10 doesn't let you disable Airplane mode, you can't use your wireless connection, if you can't use your wireless connection, you are going to be quite an annoyed human. Rest assured you are not alone with this issue. Many Windows users are reporting the inability to connect to the Internet after using Windows 10 flight mode.

How to Create a Windows 10 USB Installer, to Repair or Reinstall Windows on Your PC
If you are unfamiliar with the function, Windows 10 incorporates Airplane mode 'aka' Flight mode as part of its network connections options, the same way a mobile device, such as your phone or tablet does. You can disable your WI-FI network adapter by going into settings and disabling the device manually from the options, however, this takes far more time than using flight mode, which is what makes flight-mode so useful!
This issue at hand here is that on random occasions, on random machines the activation and deactivation of flight mode doesn’t work quite the way it was designed to. Although the icon changes and displays as disabled, the actual connection remains blocked or enabled. Thankfully, if you have this exact same problem, there are a couple of methods available to troubleshoot this problem.
Note: First of all, before you read any of the other steps in this guide, try using the physical keys on your laptop. They will differ on each model but they are usually a combination of the 'Fn key + PrtScr' or 'Fn + F2', just check the numbers row on your laptop for a wifi symbol.

Turning Off Flight Mode From the Windows 10 Settings Menu.
To do this, search Settings from the Start menu or the Windows Search tab, then navigating from there to Network and Internet. Once inside the network and internet folder, scroll down to Flight mode on the left-hand side. here, turn Flight mode On and Off, once you have done this, wait a few moments to see what happens to your connection. If the problem is still the same, scroll up to the top and go to WiFi. Again toggle WiFi On” and Off. Once more, wait a few moments to see if there is any change, if the problem is still unchanged, it’s time for another method.
Change the Network Adapter Properties in Windows 10.
To try this method, go to your computer’s control panel by searching from the start menu or search tab once again. Once you are here, go to Device Manager on the left-hand side of the menu. (if you don’t see this and only see a limited list of icons, you can change the view in the top right-hand corner to view by: Large icons)
when you have opened the device manager, go down to Network Adapters and Disable then Re-enable the WiFi connection. While you are in this menu, right-click on the wireless adapter, go to Properties, then Power Management. Here untick the box that says Allow the computer to turn off this device to save power. Finally, click Ok to save the settings.
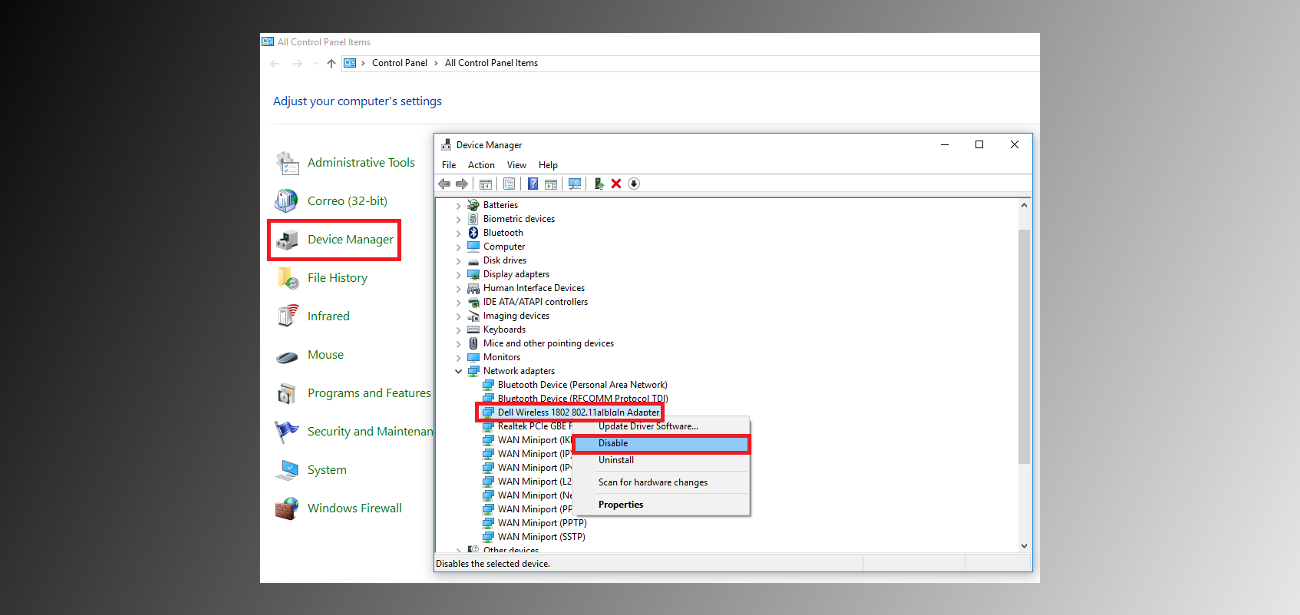
Update Your Windows 10 Network Adapter Drivers.
From the same place as above, in the Device Manager and Network Adapter area find your wireless device. Once again, right-click on it and choose the first option, which is Update Driver Software. Pick the first option to allow Windows to search for drivers, 9 times out of 10 Windows will be able to find the newest drivers and update them for you.
If this doesn’t work, you will have to search for your driver manually, via google or your computer manufacturer's website. If this still doesn’t fix your issue, you can try uninstalling the driver from the same menu, restarting your PC then reinstalling the driver.