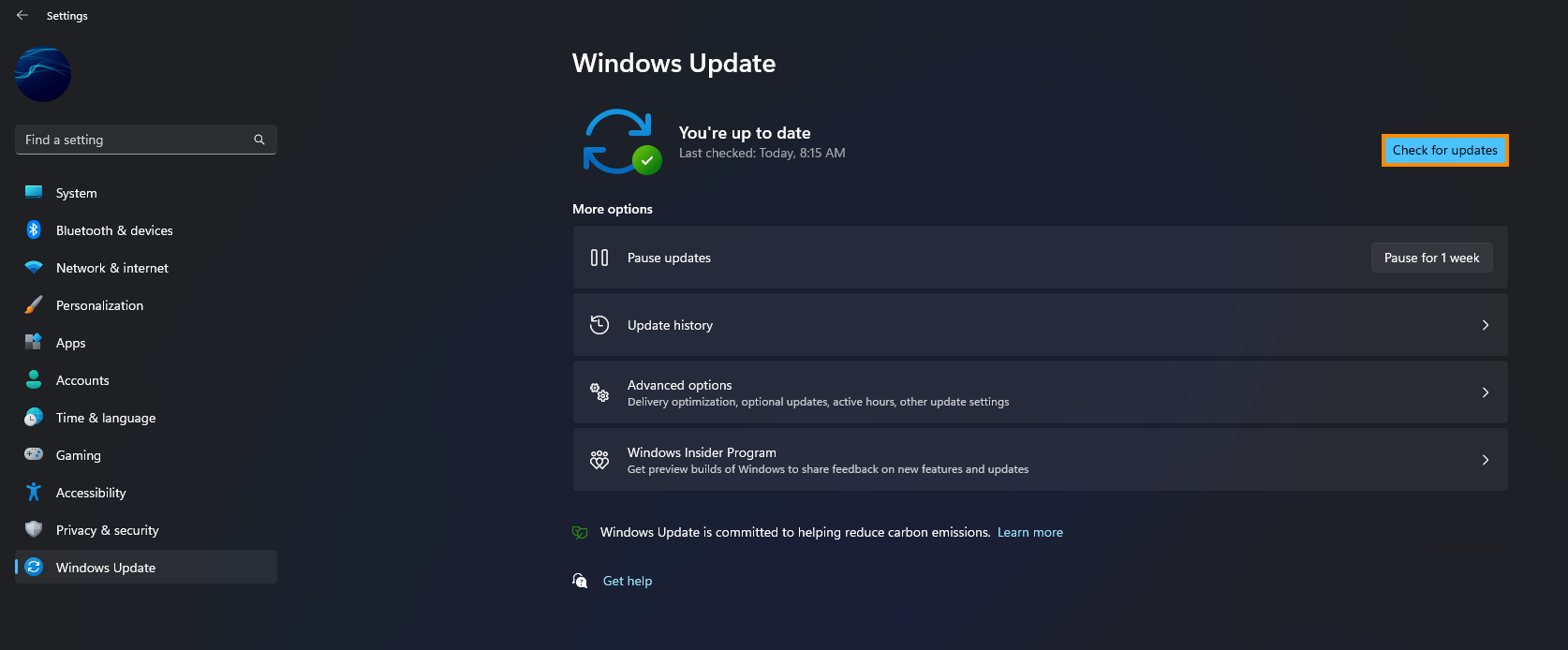If you are trying to install games on your computer from the Xbox app on Windows 11 and keep getting error 0x80073d0d. This article will show you several different things you will need to do in order to fix the problem. Unfortunately, this issue will probably require you to go through most of the steps shown below. There isn’t a single simple fix but a combination of multiple fixes.

Related: How to fix games not appearing in the YuZu library.
Game Pass errors have been a persistent issue on both Windows 10 and 11, and while there were getting worse and worse for a long while, things seem to be stabilizing. In the past, we have addressed numerous uninstallation errors and basic Game Pass operational issues. However, installation errors were typically limited to 0x00000001 and 0x87e00013, which is why error 0x80073d0d is particularly frustrating.
Error 0x80073d0d can occur on Windows 10, Windows 11, and nearly all current Xbox models. The good news is that, unlike some of the other error messages mentioned earlier, error 0x80073d0d can often be resolved relatively easily. In this guide, we will walk you through several different steps to help you overcome this problem on Windows 10 and 11 PCs. Before you proceed with the steps outlined below, make sure to restart both your Internet modem/router and your computer.
How do you fix Error 0x80073d0d in the Xbox app on Windows 11?
To begin, you’ll need to reset the Microsoft Store on your computer. This works for both Windows 10 and 11. To reset the Microsoft Store do the following:
- Open the Settings app and go to Apps & Features.
- On this page find the Microsoft Store, then click the three dots and select Advanced Options.
- On this page, scroll to the bottom of the page and click Reset to restore the Microsoft Store to default settings. This will restore the app to a clean installation state.
- After you have done this, Restart your computer and check to see if Game Pass error 0x80073d0d is gone.
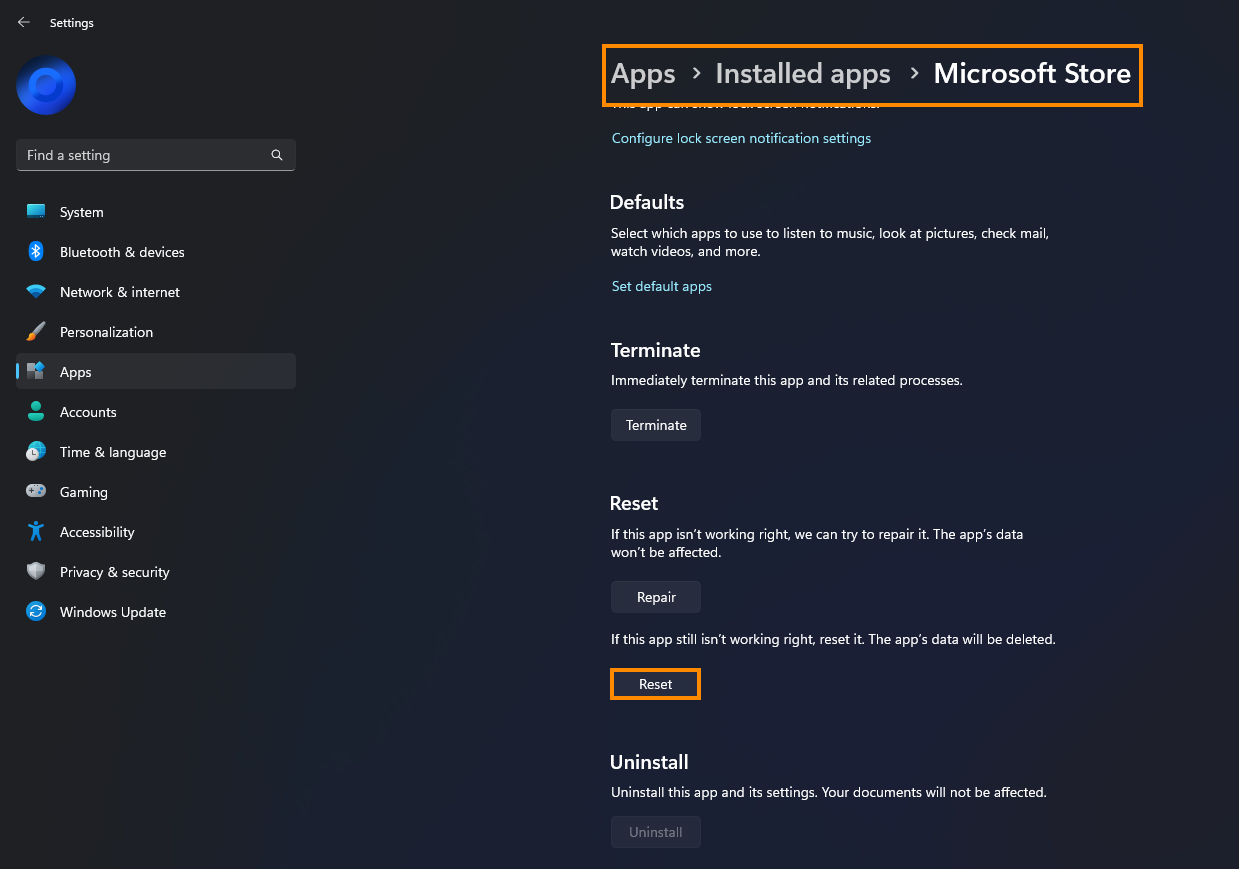
Reset the Xbox app on Windows 10 and 11 to fix error 0x80073d0d.
- Open the Settings app and go to Apps & Features.
- On this page find the Xbox app, then click the three dots and select Advanced Options.
- On this page, scroll to the bottom of the page and click Reset to restore the Xbox app to default settings. This will restore the app to a clean installation state.
- After you have done this, Restart your computer and check to see if Game Pass error 0x80073d0d is gone.
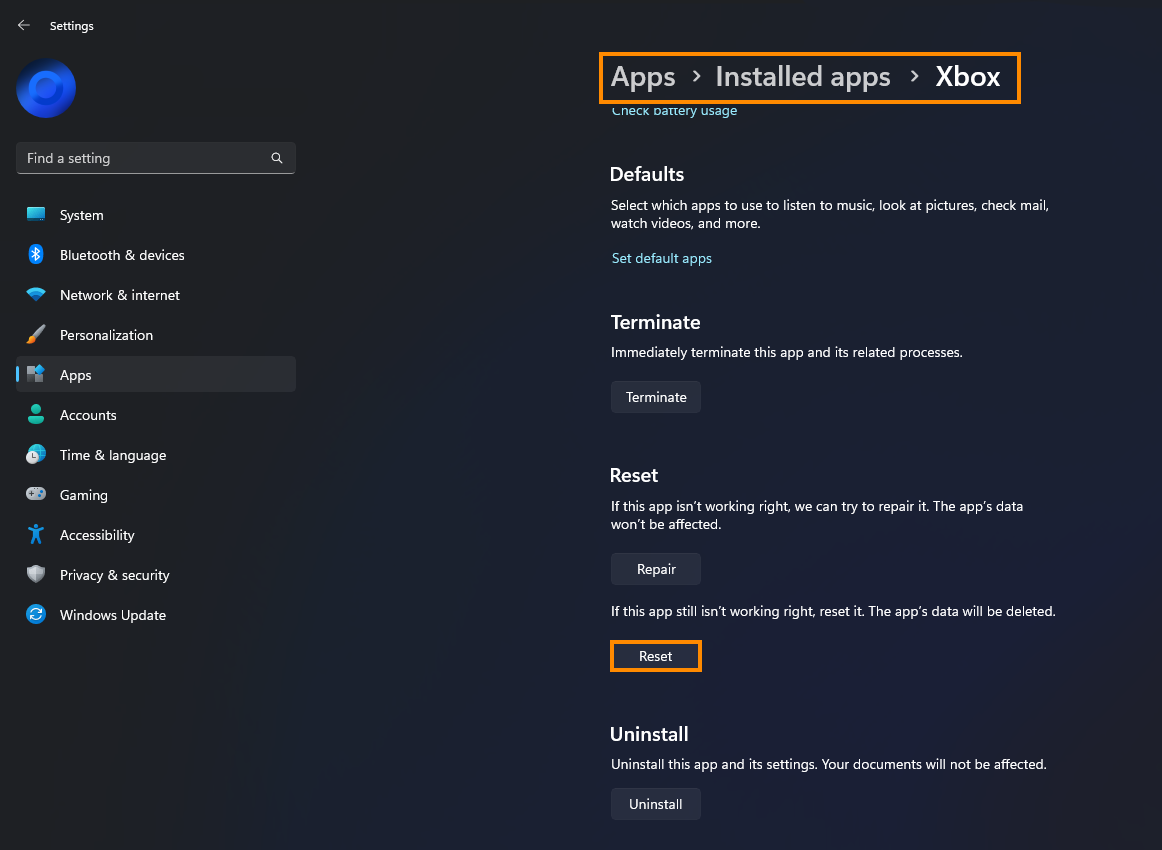
Reset Gaming Services on Windows 10 and 11 to fix error 0x80073d0d.
- Open the Settings app and go to Apps & Features.
- On this page find Gaming Services, then click the three dots and select Advanced Options.
- On this page, scroll to the bottom of the page and click Reset to restore Gaming Services to default settings. This will restore the app to a clean installation state.
- After you have done this, Restart your computer and check to see if Game Pass error 0x80073d0d is gone.
.png)
Uninstall the last Windows 11 update that was installed. (Not always available)
If you still have the option to uninstall the latest Windows 11 update that installed on your computer remove it. This might not be possible for everything as updates can’t be removed after a certain amount of time. If you aren’t sure how, check out the article linked below.
How to uninstall a bad Windows 11 update. Rollback a Windows 11 update. This is worth a try if you noticed that this error started happening after a Windows update.
Download and install the latest update for Windows.
If you don’t have the option to remove the last update, the next best option is to check if there is a newer update available. Hopefully, this will fix the problems with the previous one. Theoretically, this should bring fixes that may help solve this error message. There may not be any available, however, it is worth a try. To force a manual update go to Settings > Windows update > Check for updates.