If you are trying to play games using your Game Pass subscription on PC, you are going to have to deal with three primary apps. The Xbox app, the Microsoft Store, and the Gaming Services app. Annoying all of these apps don’t always get along so you’ll need to troubleshoot your way through all of them to solve the Xbox app not detecting Gaming Services.

Related: How to clone someone's voice using AI | AI voice cloning tools.
The Xbox app for Windows 11 is undoubtedly a terrible app but it does bring us Game Pass which is exceptional value. And when it’s working works pretty well. The only problem with it is that it relies too heavily on other components which have a track record of failing. Though I’m sure you’re very much aware of that. Thankfully, there are a variety of different ways you can troubleshoot all of these apps.
First, check to see if there is a new Windows Update. Perhaps that will solve the problem.
- Open Windows search and type "Updates".
- In the new window, click "Check for updates".
- Install any optional updates available.
- Restart your system and check if the issue is resolved.
Repair or Reset the Xbox app, Gaming Services app and Microsoft Store app.
The first and easiest solution for this problem is to Repair or Reset the Xbox App and the Gaming Services process. Most of the time this will solve Game Pass error
- Open the Settings app on your computer and go to Apps, then find the Xbox app.
- Next, click Advanced Options, then scroll down the list and click Repair (let it repair) then click Reset (let it reset).
- Once that is complete, find Gaming Services click Advanced Options, then scroll down the list and click Repair (let it repair) then click Reset (let it reset)
Clearing Delivery Optimization Files will often solve Xbox app and Gaming Services issues.
The first option is to go to Settings > System > Storage > Temporary Files > Delivery Optimization Files. Once you are in this location make sure Delivery Optimization Files is ticked then click Remove files to clear everything.
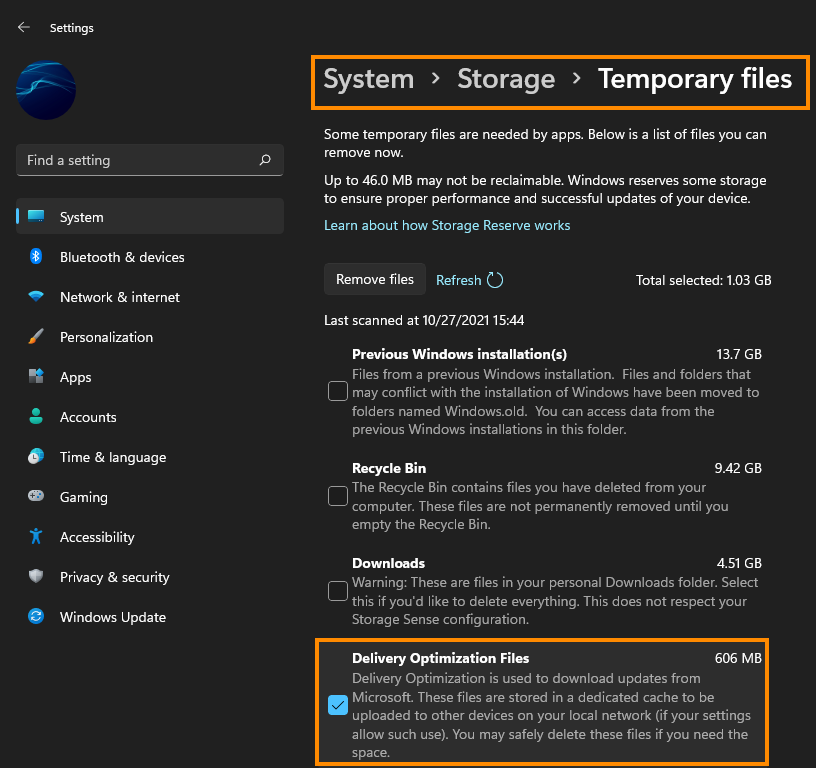
Reset Microsoft Store Cache:
- Open Windows search and type "wsreset".
- Wait for a black window to appear and do not interact with it.
- After a short while, Windows Store will open and its cache will be cleared.
Uninstall and Reinstall the Gaming Services app/process.
If nothing so far has worked for you, you are going to have to uninstall and reinstall the Gaming Services app.
- To start, open PowerShell as Administrator (search it from the start menu).
- When the window appears copy and paste the following command:
get-appxpackage Microsoft.GamingServices | remove-AppxPackage -allusers
- Followed by this command next:
start ms-windows-store://pdp/?productid=9MWPM2CQNLHN
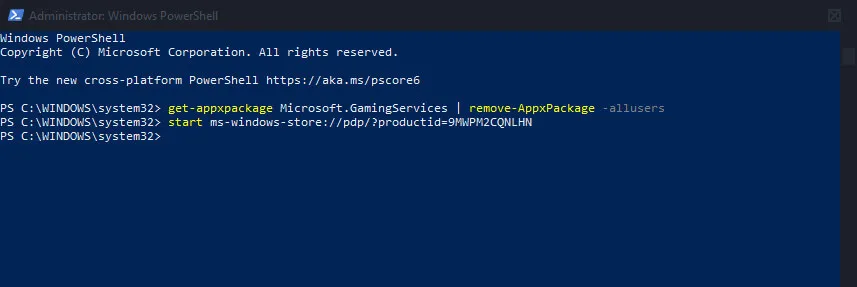
If the command runs without any errors you can try to download some games. If you get an error message you’ll need to do the following.
- Open the Registry Editor by searching Regedit from the Start menu. When it opens, go to the following location:
HKEY_LOCAL_MACHINE\SYSTEM\CurrentControlSet\Services\
- And delete the following two folders (keys): GamingServices and GamingServicesNet. Once you have deleted them, Restart your computer.
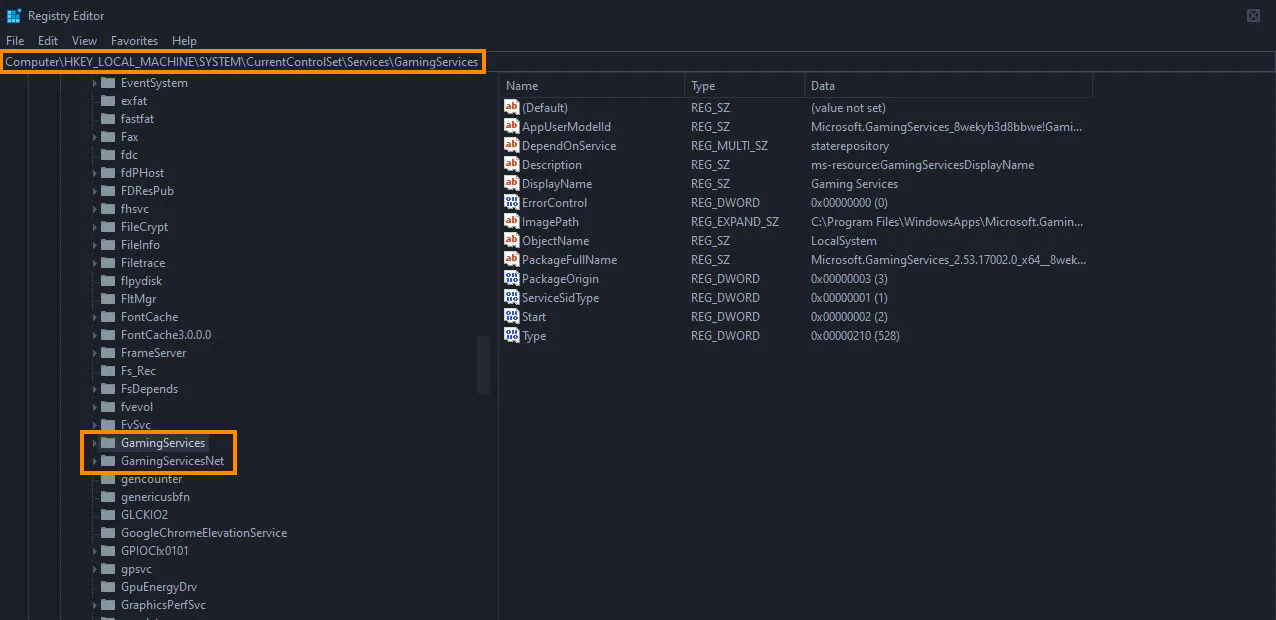
- When your computer restarts, download and install the Gaming Services utility from the Microsoft Store here. Once it is installed Restart your computer again and everything should be working. If it still doesn’t work run through everything again now that you’ve dealt with the registry issue.
