If you have an Xbox One (any generation) or an Xbox Series X/S and are trying to install or launch games but keep seeing error 0x87e11838 whenever you try to do so. This article will show you several different things you can do to solve the problem and get your games to install or launch properly again.

Related: How to fix Cannot remove Xbox Wireless Controller; Remove failed on Windows 11.
Errors on Xbox consoles aren’t all that common when you compare them to other Microsoft products. Microsoft Game Pass on PC is a classic example of this. While it is awesome when it is working properly, it has a ton of issues that prevent it from working sometimes. Thankfully Xbox consoles aren’t as bad and most errors can be fixed quite easily though there aren’t really any particular reasons why most problems occurs.
Error 0x87e11838 is one of these errors and could be caused by a range of different things from a simple configuration issue, right through to a licensing issue or networking problem, etc. More often than not a simple console restart will solve most errors, but if you’ve already done this and still have problems you’ll need to take further action.
How do you stop getting error 0x87e11838 on Xbox consoles?
Depending on the game you are playing the first thing you should check is the Xbox server status. If you are playing a multiplayer or online title this is the most likely cause of the issue. If you aren’t sure how to check server status you can find it here support.xbox.com. This page displays information about every component about Xbox infrastructure so you can find out exactly what might be going on. If you notice that everything is green, the cause of this problem is elsewhere, so continue on with some of the other options.
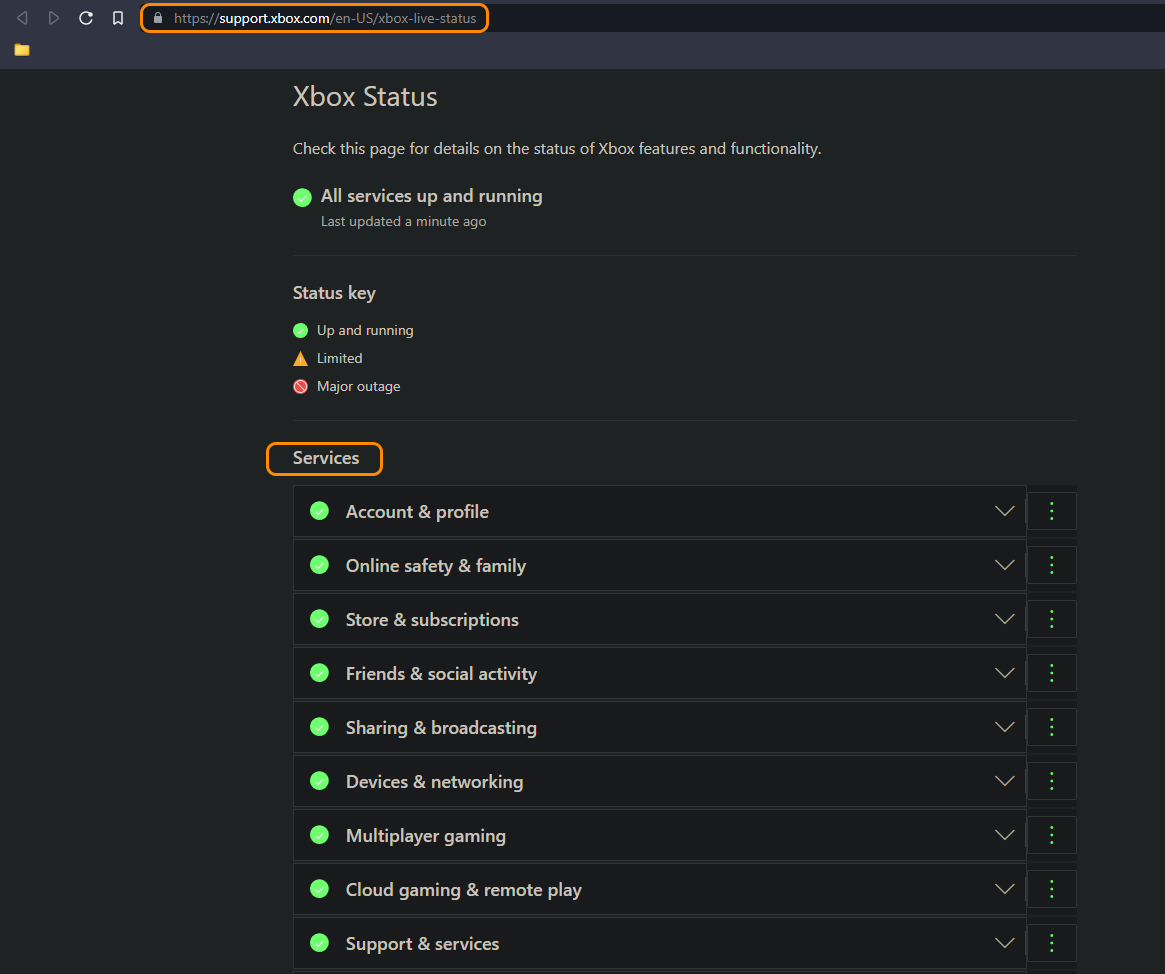
Double-check your Xbox console network connection.
If all the Xbox services are up and running you will need to check your Xbox’s connection to the Internet.
- Press the Xbox button located on the controller to open the guide.
- Next, select Profile & system.
- Then navigate to the following location: Settings > General > Network settings > Test network speed & statistics.
Once the test has been completed, you should have your answer. If the test shows packet loss (or data loss) of more than 5 percent. Then you need to check your network connection. Restart your Internet modem/router and see if that solves the problem. If it doesn’t I suggest resetting the device and reconfiguring it.
Clear your Xbox console cache.
Another potential fix for this problem is to clear your console's cached data. This works well if you are having problems with a specific game but not all of them. To clear your console cache to the following.
- Press and hold the Xbox button or power button on the console for 10 seconds. It will turn off or shut down the console.
- Unplug the power cable or power cord from the console.
- Press and hold the power button and do this multiple times and wait for a minute.
- Plug in the power cord or power cable again.
- Press the power button or Xbox button on the console to turn it on.
- After this, launch the game you were having trouble with. It should solve your problem.
