If you are using Microsoft Edge and would like to make sure that all your searches automatically go to your address bar and address bar search engine. Even searches you make using the New Tab Microsoft search bar. This article will show you how to make the change and force Edge to only use address bar search.
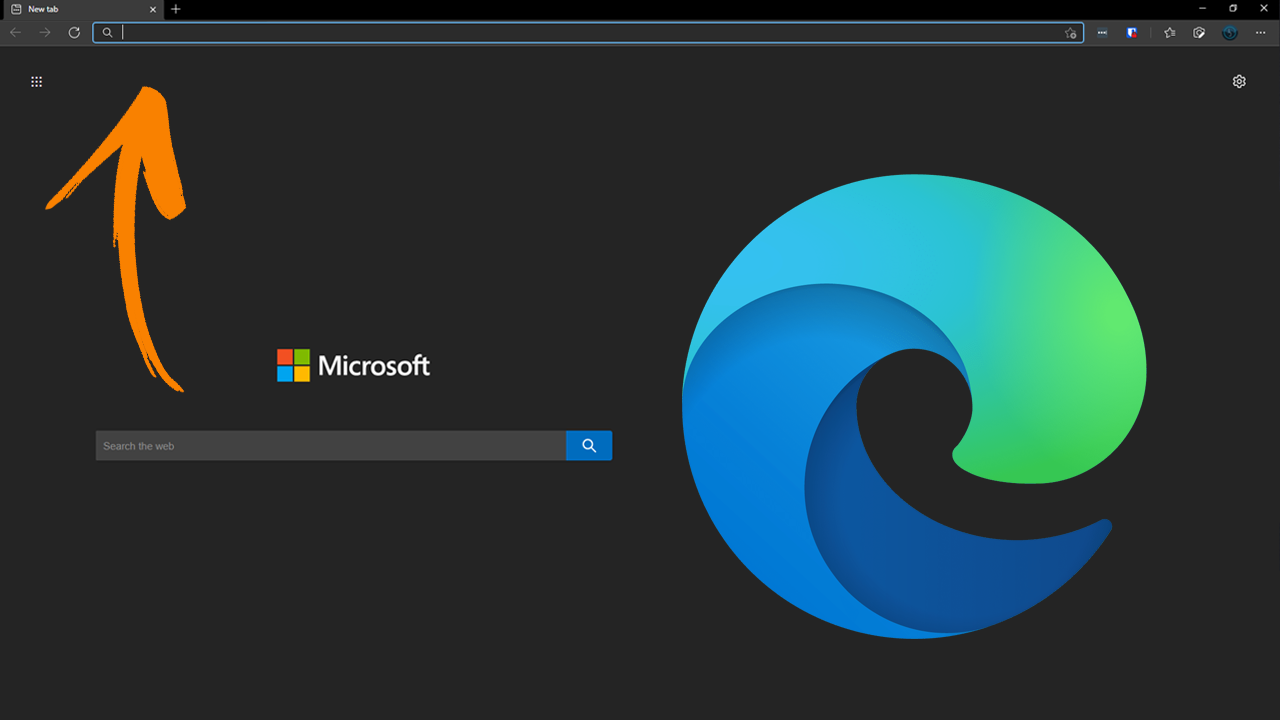
Related: How to disable address and credit card autofill in Microsoft Edge.
For a long while now address bar search has been the default way that most Internet browsers manage search queries. Nearly every browser except for Microsoft Edge uses this system by default and it works very well. Although there isn’t an official reason why Microsoft likes to keep the central search box around, it’s more than likely to give Bing as much chance as it can to get a search question.
Thankfully there is a quick and easy way to redirect all your searches to the address bar in Edge. Even if you start typing in the new tab search box, this change will send your search to the address bar and whatever search engine you have set. If you’re looking for a new search engine to get away from Google, check out Ecosia and help plant trees with your search queries.
As the process below requires you to use the Windows 10 Registry Editor, you’ll probably want to create a system restore point just in case you make a mistake and need to revert settings back. Although this is highly unlikely, it is possible, so it’s best to be on the safe side.
To create a restore point, open the Start menu, type Restore, then select Create a Restore Point when it appears on the list. In the new window that appears, click Create in the bottom right section of the screen, then follow the instructions given by Windows. Once you have successfully made a restore point, you can continue with the guide below.
Quick steps to redirect search in Microsoft Edge:
- Open Start and type regedit, then press the Enter.
- Navigate to HKEY_LOCAL_MACHINE\SOFTWARE\Policies\Microsoft\Edge
- Right-click in the central pane and select New > String Value.
- Name this entry NewTabPageSearchBox.
- Finally double-click it and change the Value data to redirect.
- Restart Edge and the change will take effect.
How do you redirect new tab search box searches go to the address bar?
Now that you have a system restore point set, open the Registry Editor by searching regedit from the start menu and selecting it when it appears at the top of the list.
- When you have the Registry Editor open use the left-hand pane to navigate to the following location:
HKEY_LOCAL_MACHINE\SOFTWARE\Policies\Microsoft/Edge
Note: If you don’t see an Edge key (folder) right-click the Microsoft key (folder) and select New > Key and name it Edge.
- Once you have the Edge key (folder) selected, right-click the central pane and select New > String Value and name it NewTabPageSearchBox.
- Finally, double click NewTabPageSearchBox and type redirect into the Value Data box and click Ok.
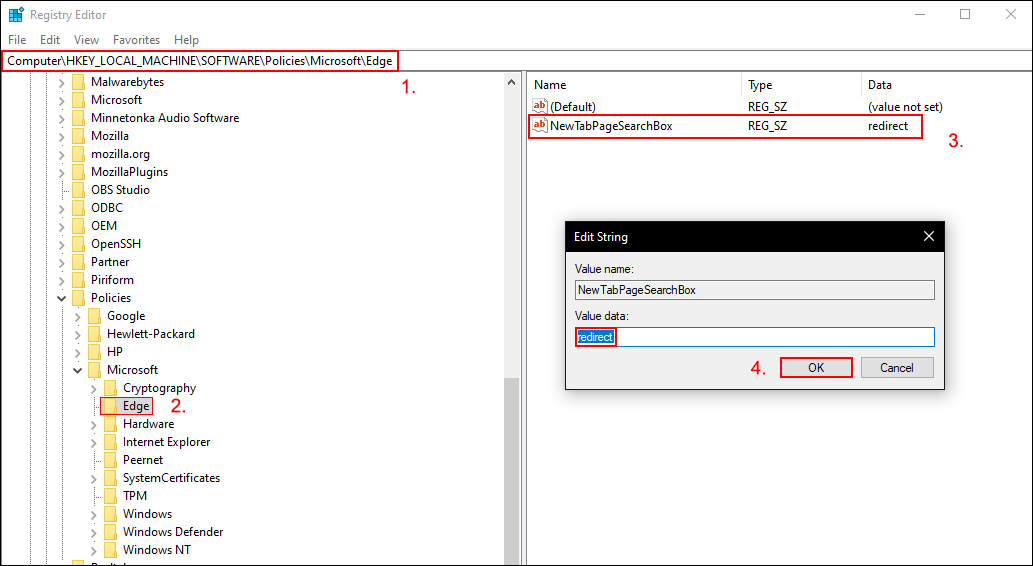
After this change whenever you click the new tab search box and start typing it will send your text and search query to the address bar and use the search engine you have set as default. If at any stage you wish to revert back to the old process simply return to the same location and delete the NewTabPageSearchBox string value.
