If you are using Windows 11 primarily for gaming and would like to gain a little boost to overall performance you should take the time to make a few of the following changes. These changes are really easy to make and suggested by Microsoft if gaming is your primary concern. Although your hardware does a lot of the heavy lifting software also plays a huge role in efficiency.

Related: How to fix Windows 11 22H2 update fails error 0x8007001F-0x3000D.
With gaming now one of the biggest industries in the world, Microsoft has started paying a lot more attention to it for obvious reasons. Which is why Windows 11 has had a rather nice shift in the direction of gaming. While this change is only subtle, there is a decent performance increase gained when switching from Windows 10 to 11.
Although this performance boost is passive and doesn’t require any system changes Microsoft has recently suggested making a few other changes to Windows 11 if you want a subtle boost to overall gaming performance. The best thing about these changes is that they can be made quickly and easily and don’t require extensive Windows knowledge or crazy complicated steps. So let’s get started and optimise your Windows 11 computer for games.
How do you optimize gaming performance on Windows 11? Get better gaming performance on Windows 11.
So there are two things you need to disable on Windows 11 to improve gaming performance. The first is called Core Isolation and the section is Virtual Machine Platform and Hypervisor platform.
Disable Core Isolation on Windows 11 to improve gaming performance.
- To begin, open start and search Windows Security. This will open the main Windows security app.
- It will open on the Security at a glance page where you will need to click Device Security.
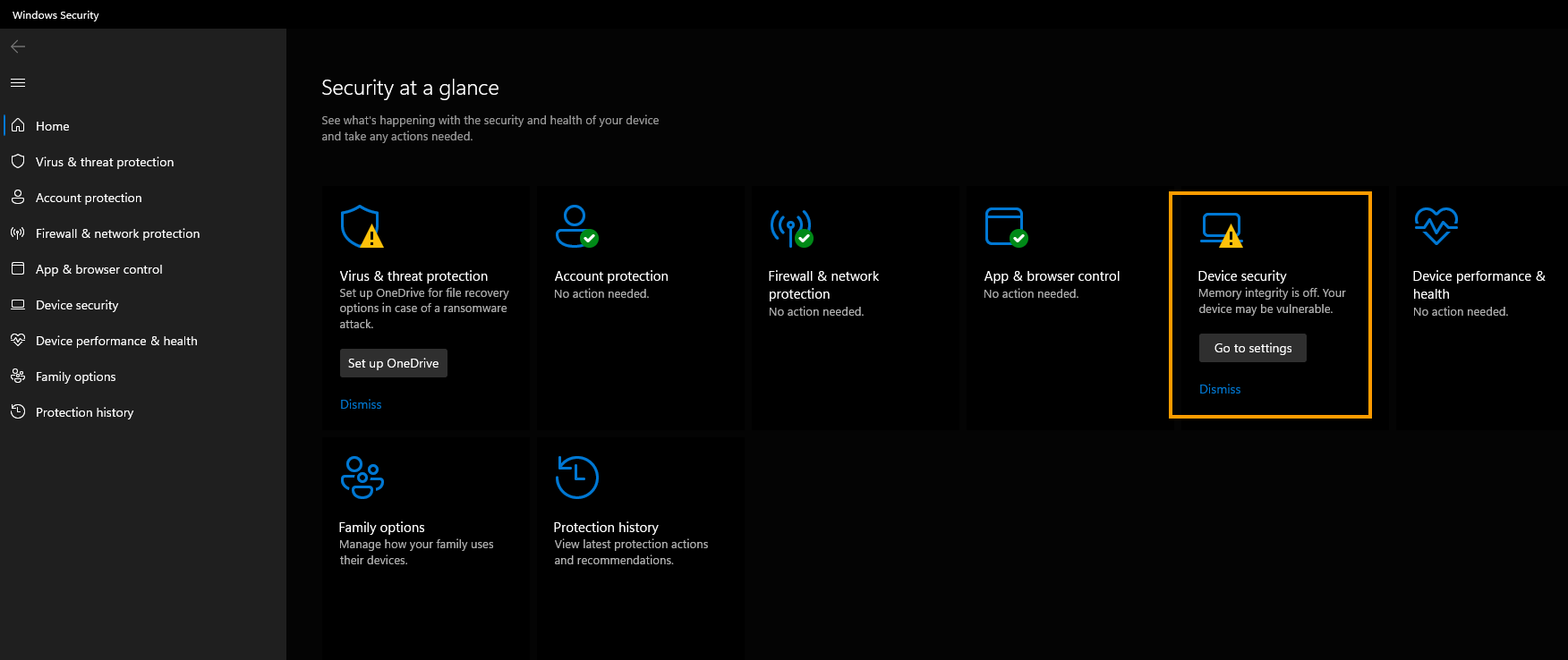
- At the top of this page you will see an option called Core Isolation. Click Core isolation details.
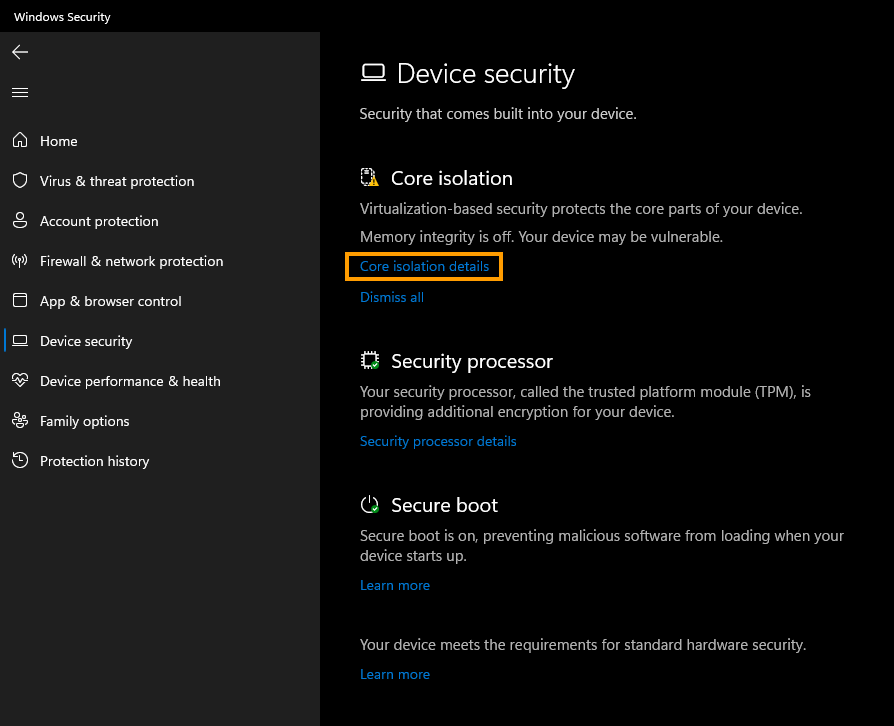
- Then make sure Memory integrity is Off. Leave the Microsoft Vulnerable Driver Block list enabled.
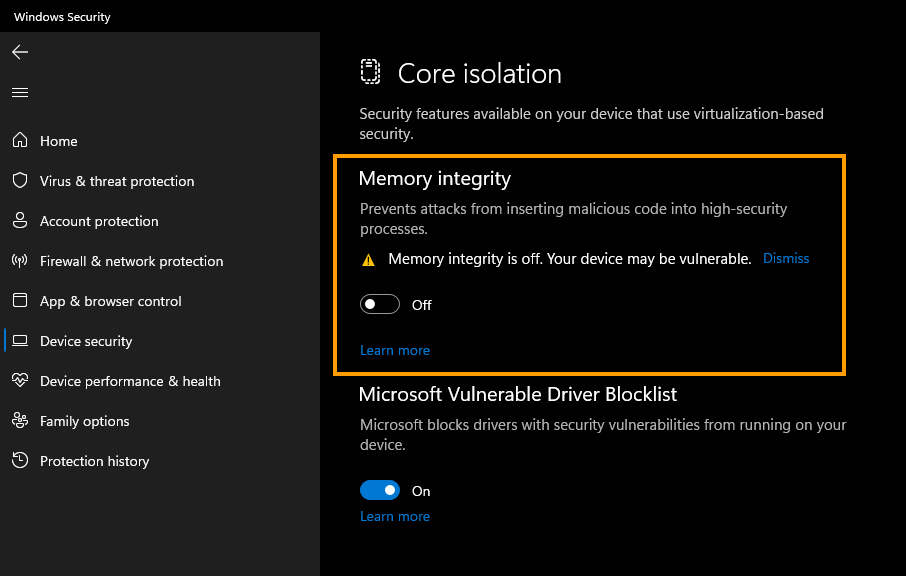
- Now simply restart your computer then move on to the next option.
Now you can disable Virtual Machine Platform and Hypervisor platform for a small game performance boost.
The next change you need to make on Windows 11 to gain a slight performance increase is to disable Virtual Machine Platform and Hypervisor platform.
- First, open the Start menu and search Turn Windows features on or off.
- Now scroll down the list in the window that appears and disable Virtual Machine Platform and Hypervisor platform. Just remove the tick from the box next to each.
- Finally, click Ok to save the change and restart your computer.
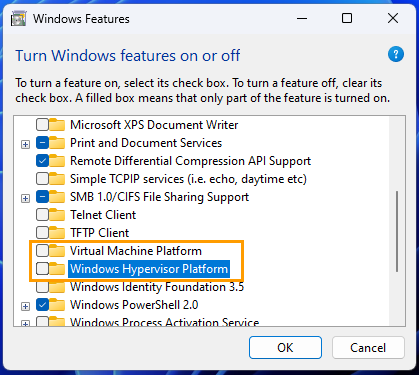
Now that you have made both of these changes you should have a slight performance boost when playing games. How much of a boost will depend on your hardware though it must be significant enough for Microsoft to suggest the changes.
Don’t leave just yet, I know you’ve got a Game Pass Sub!
While you’re here make sure you check out our entire Game Pass guide library which has a ton of content on Game Pass game fixes, Game Pass bug fixes and a heap of other content related to Gaming and Game pass on Windows 10 and 11. It’s also worth checking out our YouTube channel.
