If you have recently updated to Windows 10 version 1809 and would like to stop Microsoft Edge showing your frequently visited websites in the 'Top Sites' list. This article will show you two different ways to stop sites appearing in the list.
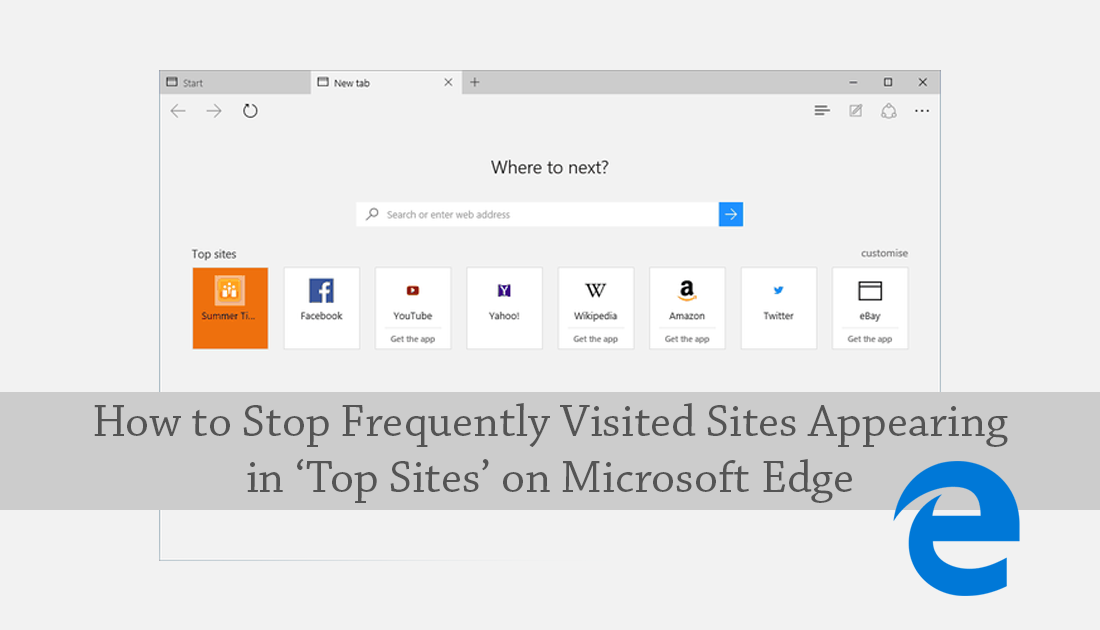
How to Remove/Hide the Close Option For Inactive Tabs in Google Chrome.
Although Microsoft Edge gets a bad wrap from time to time, it is quite a good browser and in a lot of areas far faster than Google Chrome and many other browsers. Over the last 12 months, Microsoft Edge has seen quite a few improvements and features added, with Windows 10 version 1809 adding even more features.
Edge now has far more extension support, EPUB support (a popular ebook format), a decent built-in PDF reader, and the ability to export passwords favorite sites. It also has the ability to list frequently visited websites in the 'Top Sites' section of the New Tab page as well as the jump list. However, if you aren’t happy with your frequently viewed websites appearing in the Top Sites list, below you will find instructions on how do disable it.
How Do You Stop Frequently Viewed Websites Showing in the Top Sites List on Edge?
There are currently two different ways you can go about removing frequently viewed websites from the Top Sites list on Microsoft Edge. The first is simple and takes about 30 seconds if not less. The second is far more complicated and a little pointless, however, because it is an option we’ll cover it as well.
Starting with option one, the simple option, open Microsoft Edge, then click the three dots in the top right-hand corner. Next click Settings make sure you are on the General tab, then flip the toggle next to Show sites that I frequently visit in "Top sites". That’s it! You’re done!
If you would prefer to try your luck with option two, you will need to use the Windows Registry Editor so first make sure you have a Restore Point set then continue with the steps shown below. If you’re not sure how to make a restore point, do the following.
Open the start menu, type Restore, then select Create a Restore Point when it appears on the list. In the new window that appears on the screen, click Create in the bottom right section of the screen, then follow the on-screen instructions. When you have a restore point set, continue with the steps shown below.
Open the Windows Registry Editor by pressing Windows Key + R, then type regedit into the Run tool text box and press Enter. When you have the tool open in front of you, navigate to the following location:
HKEY_CURRENT_USER\Software\Classes\Local Settings\Software\Microsoft\Windows\CurrentVersion\AppContainer\Storage\microsoft.microsoftedge_8wekyb3d8bbwe\MicrosoftEdge\ServiceUI\ShowFrequentTopSites
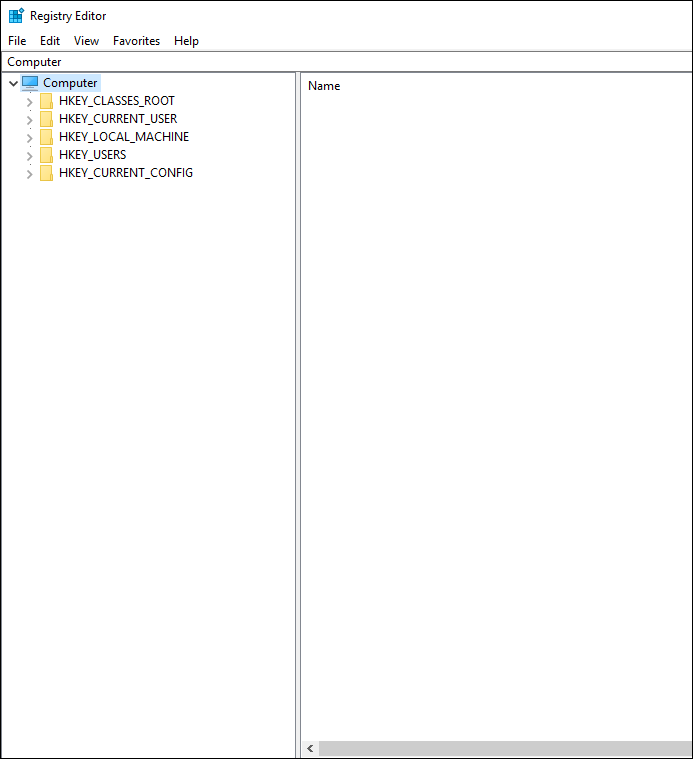
Now that you are in the correct location, double-click the only item in the location and change its value from 1 to 0. One is enabled and zero is disabled. Once you have made the change, click Ok and Restart/Sign Out of your computer to force it to take effect.
