By default on Windows 10 when you update to a newer version you only have 10 days to decide if you would like to revert back to an older version. If you don’t roll back within that 10 day period Windows will automatically delete the files required to do so. Thankfully if you don’t think 10 days is a long enough waiting period, it’s now possible to extend the time you have to decide.
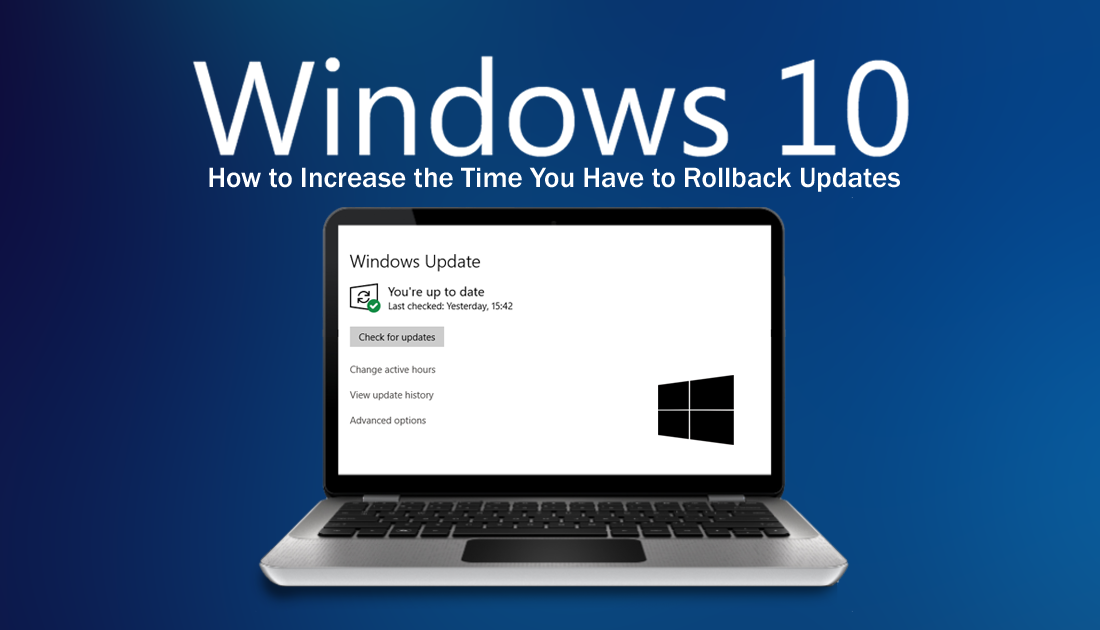
How to Add Folders to the Windows 'Send to' List.
Whenever Windows 10 releases an update it’s usually followed by disaster, turmoil, and forums full of help requests, with a large percentage of users suffering numerous random problems. Although most issues that stem from Windows updates are usually small bugs, there are times when update issues are far more problematic. One of the worst update issues to date has been the start menu bug in Fall Creators which prevented the start menu from working, even after numerous restarts.
Because of this instability, the 10 days Windows gives you to roll back to a previous version may not be enough time for you to evaluate the latest version on your system. There is good news though, starting from Windows version 1803 (April Update) it’s now possible to extend the amount of time you have before Windows deletes the files needed to perform a rollback, giving you up to 60 days to decide on rolling back to a previous version.
There is one catch for the steps below to work, you’ll need to make sure you complete them within 10 days of Windows updating. If you try the following after 10 days, the old update files will be removed preventing any of the commands working.
How Do You Increase How Long You Have to Rollback Windows Updates?
To begin the process of changing Windows 10 update rollback time open Command Prompt as admin, then enter the following command:
DISM /Online /Get-OSUninstallWindow
Note: If you’ve already missed the 10-day Window from your last update, you’ll get an error message. Unfortunately, you won’t be able to continue if you receive this error message and will have to wait for the next update.
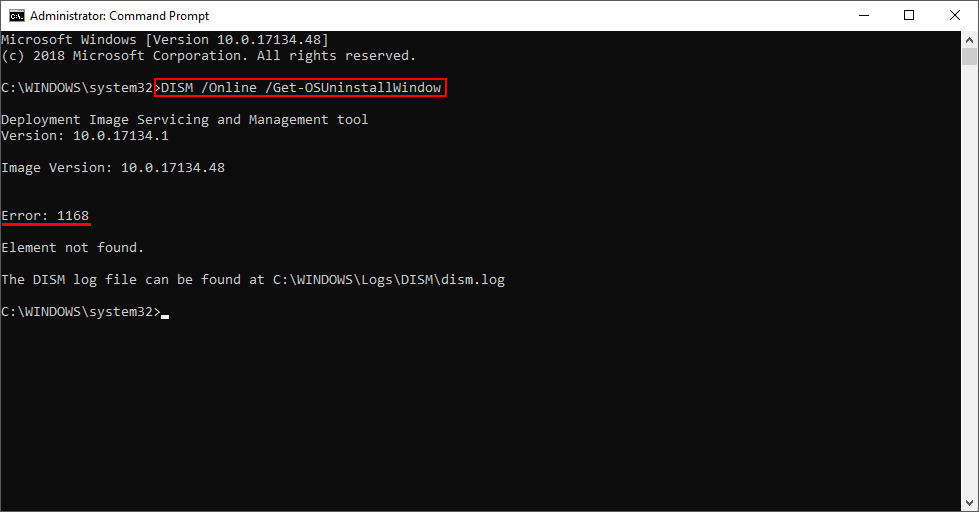
Next enter the following command, changing the value number to the amount of time in days you’d like to be able to rollback Windows. Anything between 10 and 60 days will be accepted by Windows.
DISM /Online /Set-OSUninstallWindow /Value:60
For example, the above command will give you 60 days to rollback to an older version.
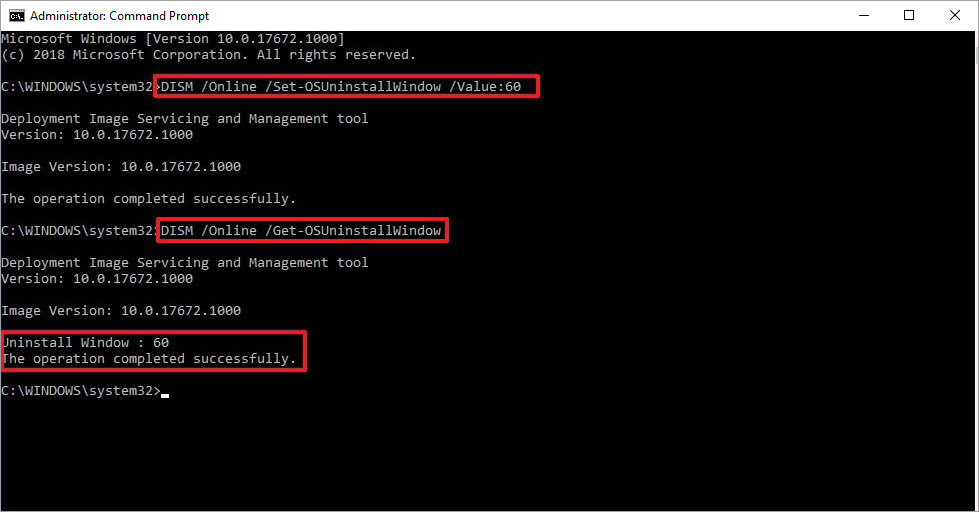
If everything has worked, you’ll be notified in the command window the with the following line: The operation completed successfully. From now on whenever Windows updates, you’ll have extra time to decide if you would like to rollback to a safe stable version and wait for Microsoft to fix any bugs in the latest update.
If you haven’t yet updated to Windows 10 version 1803 (April Update) it’s probably best to hold off a little longer. If you are currently on version 1709 and are stuck with the following error “2018-04 Cumulative Update for Windows 10 Version 1709 for x64-based Systems (KB4093112) - Error 0x80070002” or one similar, make sure you have a complete backup of your system files before trying to update. There is currently a major bug in the system that will corrupt your installation, preventing restoration of any sort. The only fix is to reinstall a fresh copy of Windows.
