If you have recently installed one of the new Microsoft Edge Chromium versions, either Beta, Dev or Canary. This article will show you how to install standard Chrome extensions on Edge. A quick and easy way to get all your favourite Chrome extensions working on Edge.
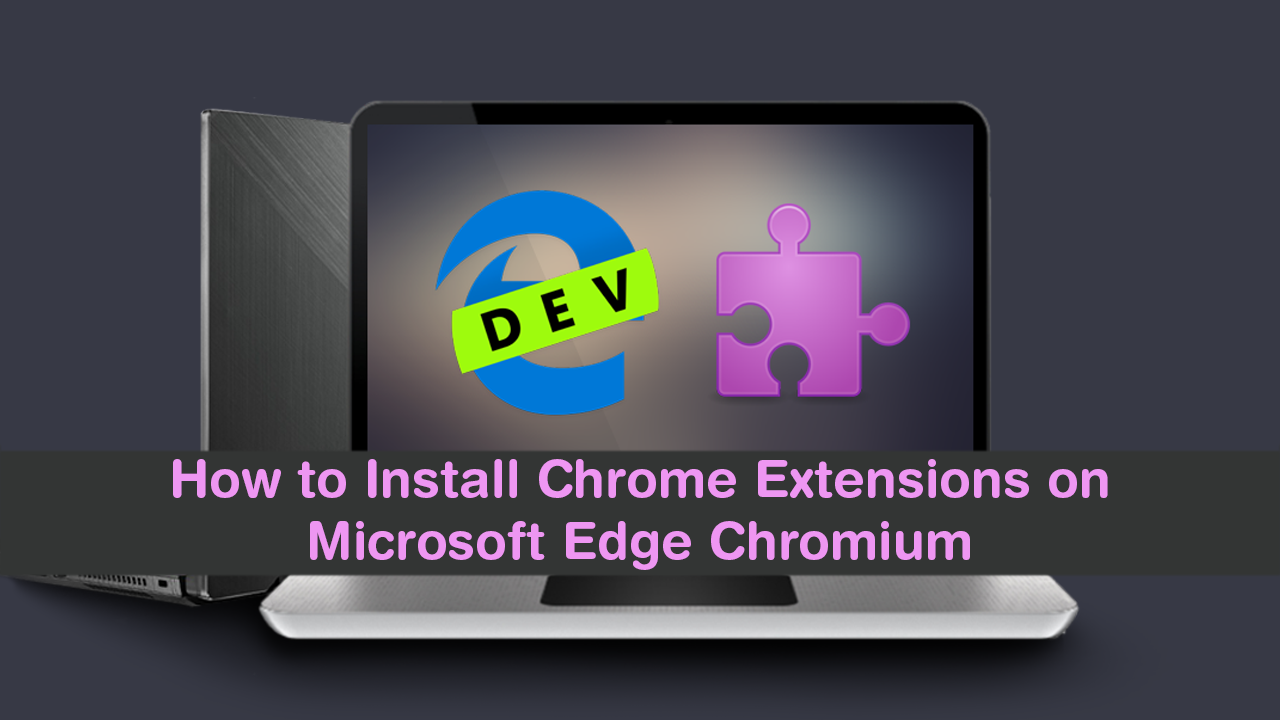
How to Get Microsoft Edge Chromium Officially. (Microsoft Edge Insider Program)
Microsoft’s decision to switch Edge over to the Chromium engine is one of the best things to happen to the browser since it was released back in 2015. Although Edge is installed on all Windows devices by default and is technically the most widely available browser, almost nobody uses it. Favouring Chrome, Firefox, Opera, Safari or a range of other browsers instead.
Things may be about to change though as the latest version of Edge, now running on Chromium has a lot going for it. In particular the ability to utilise any and all of the extensions available to Google Chrome. As well as this it’s also still possible to use extensions from the Microsoft Store.
The only catch is that the option isn’t enabled by default so you’ll have to make a quick configuration within Edge to enable installations from the Chrome Web Store. Thankfully it’s a simple change to do, so follow along as we guide you through the process.
Related: How to Change USB Storage Device Defaults Between ‘Better Performance’ and ‘Quick Removal’.
How Do You Install Chrome Extensions on Microsoft Edge Chromium?
To begin, open Edge Chromium into the main window, then click the three dots in the top right-hand corner and select Extensions.
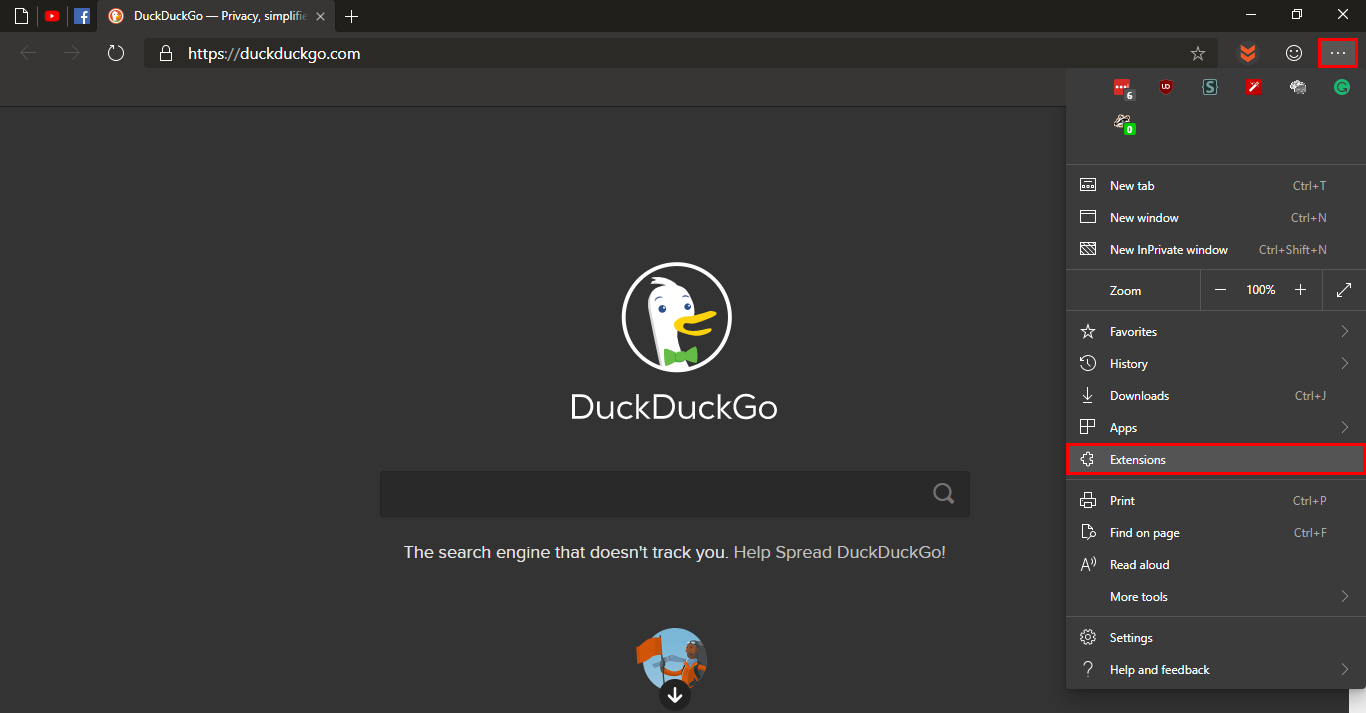
This will take you to the extension home page where you will need to flip the Allow extensions from other stores toggle in the bottom left-hand corner to on. Once you have done this Edge will let you install extensions from other stores.
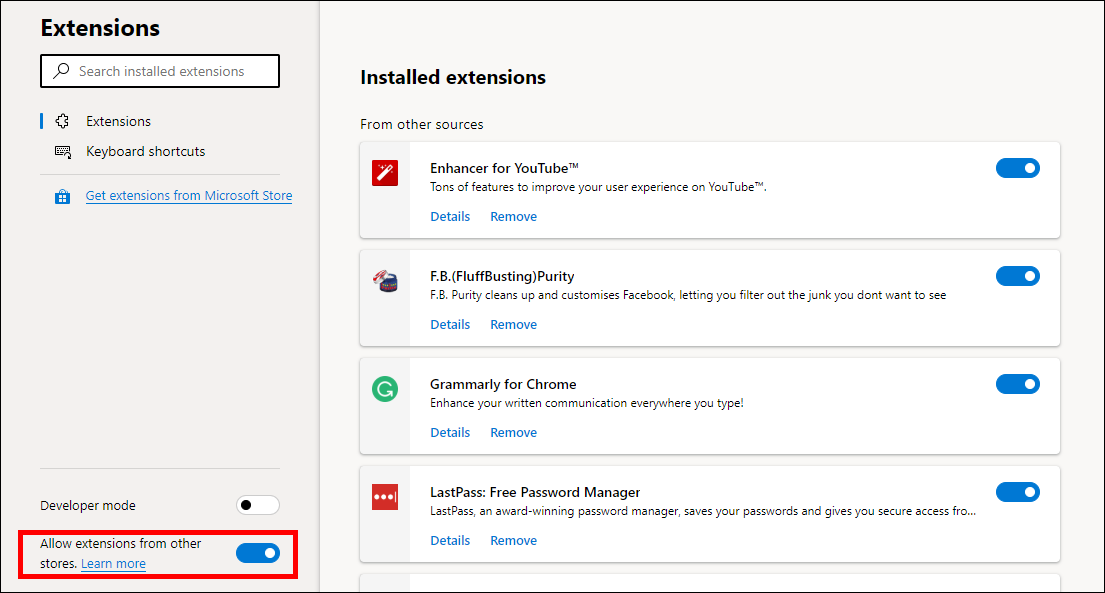
Installing Chrome Extensions on Edge.
Now that you have enabled the ability to install Chrome extensions in Edge Chromium, you can finally start installing extensions. To do this, head on over to the Chrome Web Store, find the extension you’d like to install, then simply click Add to Chrome as you would any extension you were installing in Chrome. From here on out the rest of the process is the same as on Chrome and only takes a few seconds to complete. Once you have your extensions installed you can manage them in the exact same way you manage extensions in Google Chrome. You can disable them, remove them, and specify whether you would like them to work in Private Browsing Mode.
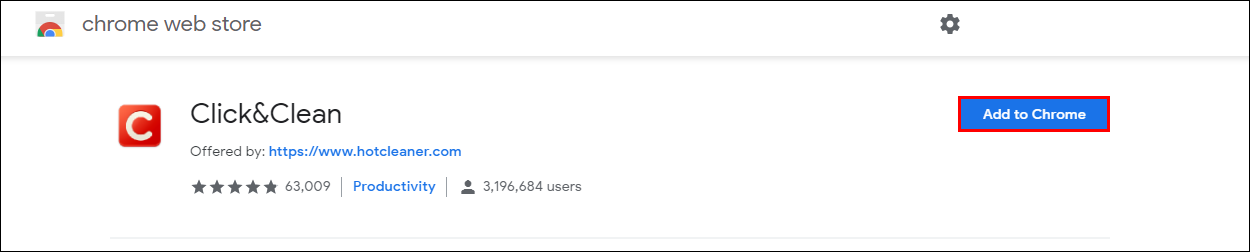
Note: You can also use Microsoft Store extensions with Edge Chromium simply click 'Get extensions from the Microsoft Store' and you’ll be taken to the Microsoft Store page. Although there aren’t as many extensions available, there are a few gems worth trying.
Other Microsoft Edge Chromium Guides…
If you are really enjoying the new version of Microsoft Edge, make sure you check out several of our other popular Edge articles that will guide you through some of the most commonly asked about changes.
How to Disable Data Collection in Microsoft Edge Chromium.
How to Change the Address Bar Search Engine in Edge Chromium.
How to Enable Dark Mode in Microsoft Edge Chromium. (Edge Chromium Night Mode)
.
.
