If you are using Microsoft Edge as your main internet browser and aren’t using a password manager like LastPass. This article will show you how to make Edge automatically save passwords each and every time, rather than showing you a prompt asking if you want to save this password every time you enter or update a password.
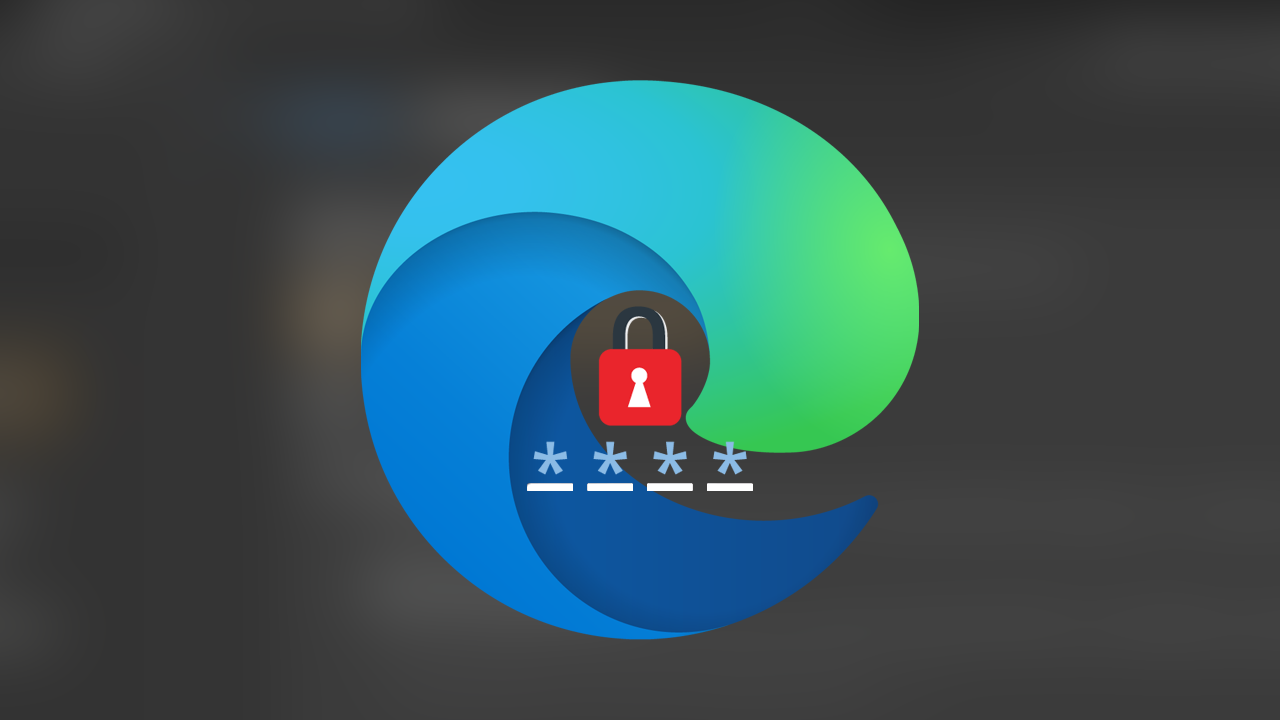
Related: How to enable the Office Sidebar in Microsoft Edge.
Microsoft Edge has come a long way since it was first released on the Chromium Engine. It is now its own entirely unique browser with a lot of great features that make it an exceptional alternative to Google Chrome. Not only is it faster in a lot of areas but it is also far less resource-intensive, which is one of Chrome’s biggest issues. Edge has seen a lot of fantastic new features and quality of life changes lately, including some much-needed changes to password management.
Starting Microsoft Edge will have a built-in option that allows users to enable automatic password saving by default, without constant prompts each and every time you enter a new password. Prior to this change every single time you enter a password Microsoft would ask if you would like to save it. Although that isn’t exactly the end of the world, it can be annoying if you just want to save passwords and be done with it. It’s also a good way to make sure that all your passwords are saved for sync purposes.
How do you make Microsoft Edge save all passwords by default instead of asking all the time?
To begin, the first thing you will need to do to get Edge to save passwords without a prompt each time is update Edge. You can manually force Edge to check for updates by going to Settings > About and waiting for Edge to update itself. Once you have the latest version you’ll need to do the following.
- Now that Edge is up to date, click the three dots in the top right-hand corner then scroll down and click Settings.
- Next, click Profiles > Passwords. Here you will see an option at the very top of the page called Offer to save passwords. Make sure this toggle is flipped On (blue)
- Below this, you will also see a checkbox called Save Passwords Automatically. Make sure this is ticked and Edge will stop asking about saving passwords. It will just save them all by default. That’s it you’re done.
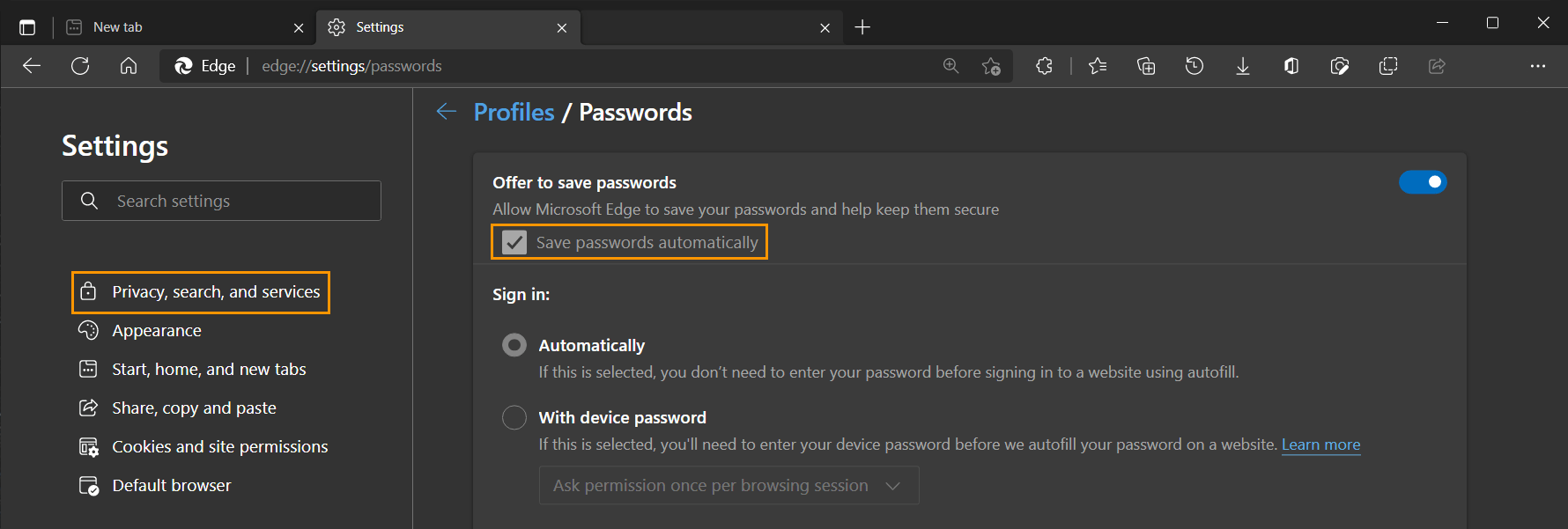
If you don’t see this extra checkbox, you may have to wait a little while longer as the feature is still rolling out.
What if you don’t want Microsoft Edge asking you to save passwords at all?
If you don’t want Edge saving any passwords make the following change.
- Click the three dots in the top right-hand corner then scroll down and click Settings.
- Next, click Profiles > Passwords. Here you will see an option at the very top of the page called Offer to save passwords. Make sure this toggle is flipped Off (grey) and Edge will stop asking to save passwords and won’t save any.
Microsoft Edge is a great browser with a ton of features so if you are looking for more tips tricks and troubleshooting guides for Microsoft Edge make sure you check out our Microsoft Edge library here. We’ve also got a ton of guides over on our YouTube Channel. Thanks for stopping by.
