If you are currently looking for a way to move bookmarks from one Google Chrome Profile/account to another, this article will guide you through the process. As most other tutorials available online are outdated and no longer an option, this is currently the best way to move bookmarks between Chrome Profiles/accounts.
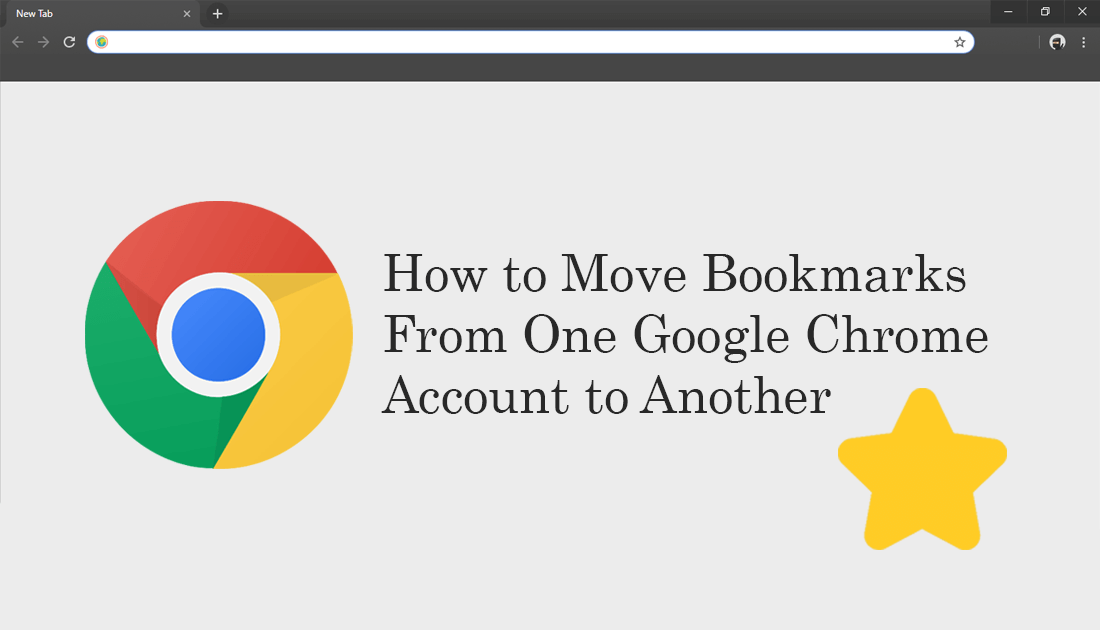
How to Get Back the Old Google Chrome Material Design. (Old Chrome Look)
Google Chrome is by far the most popular Internet browser on the planet on both computers and mobile devices. Chrome’s reach is so big it is believed Chrome hold over 70 percent of the entire browser market, with the remaining 30 percent divided between Firefox, Safari, Edge, Opera, and a range of other fledgling browsers like Brave.
Although Chrome holds most of the browser market, that doesn’t mean it is the best browser, in fact, Chrome has quite a few shortcomings none of which are critical issues but they do make some aspects of use a little more complicated than they should be. Moving bookmarks between Chrome profiles is a classic example of a process that often causes people grief.
There are hundreds of different articles available online that show a number of different ways you could transfer bookmarks from one Chrome account to another, unfortunately, most of these methods no longer work and are outdated, so follow along as we show you how to transfer bookmarks from one Chrome account to another in 2018.
Related: How to Change Google Chrome’s 'New Tab' Layout Back to the Old One.
How Do You Transfer Bookmarks Between Google Chrome User Accounts/Profiles? (2018)
Over the years there have been quite a few different ways to move aspects a Google account/Chrome account between devices and accounts. Sadly most of these no longer work, so let’s get started on the current working method for moving Chrome Bookmarks between accounts.
First, make sure you are signed into the account that contains all your bookmarks. Once you are signed in, click the settings icon in the top right-hand corner (three dots) and select Bookmarks > Bookmark Manager.
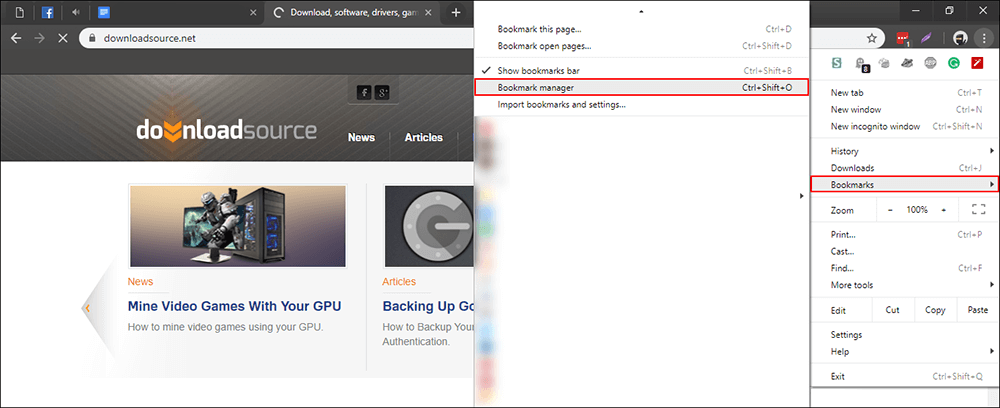
On the next page you will see a list of all your Bookmarks, here click on the three dots in the top right-hand corner and select Export Bookmarks. This will let you save a HTML file with all your bookmarks saved.
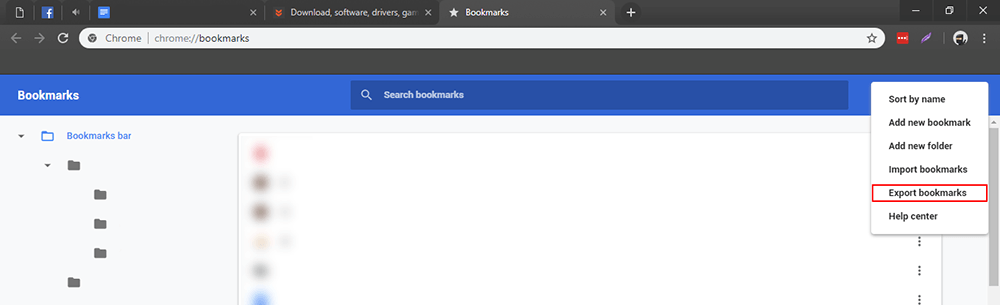
Now that you have a file with all your Bookmark data, sign out of your current Chrome account and sign in with the account you would like to transfer the bookmarks too. When you have signed into the other account, go back to the exact same location, choose Import Bookmarks and upload the HTML file. Chrome will then place a new folder in the bookmarks folder/bookmarks toolbar for you to do with as you please.
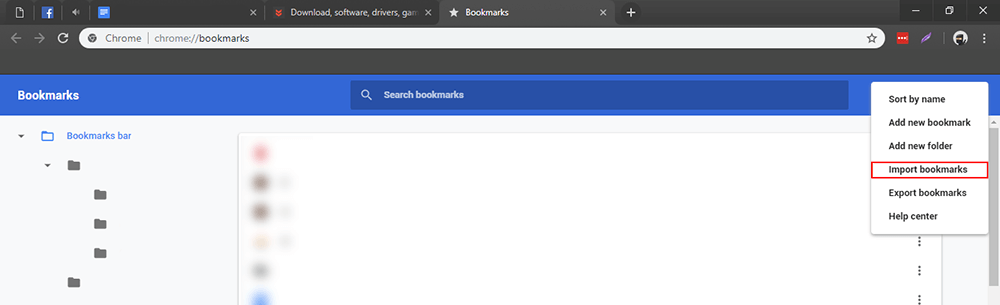
Unfortunately, there isn’t an option that will clone your current bookmark list as well as your bookmark layout, so you will have to manually place them back in the correct order on your toolbar. Hopefully, in the future, Google adds an option to export entire Chrome accounts to new profiles and email addresses. If you haven’t already, send them some feedback suggesting the option.
