If you are using Windows 10 or 11 and have a network environment setup at home or work, you may want to add certain network locations to the Quick Access in File Explorer on Windows 10 or 11. This will allow you super quick access to specific locations on other devices, without having to manually navigate to them each and every time.

Related: How to fix loss of performance in Windows 11 Insiders Build 22543.1000.
Networking on Windows environments can be a complicated process sometimes, as Windows networks have a tendency to work perfectly for ages. Then encounter endless problems and devices that just don’t want to cooperate. Not much has changed in that regard on Windows 11, as all the same issues still persist, though it’s nice to know that no new ones have been added to complicate things further (yet).
When everything is working fine, networking on Windows is fantastic and allows quick and easy file transfer been any device on the network. However, to make things even faster and easier, you may wish to set up shortcuts for devices in the Quick Access section in File Explorer. This allows you to jump to set locations instantly, without having to navigate through the chain of devices and folders. The best part is that you can set up as many different shortcuts as you require.
How do you Pin Network Locations on other devices to the Quick Access menu in File Explorer on Windows 10 & 11?
In order to Pin Network Locations to the Quick Access section on Windows 10 & 11, you’ll first need to make sure the network is set up correctly, and that you have full access to the location on another device that you wish to use. Put simply, if you can access and use a location, folders, files on another device, you’ll be able to Pin locations to the Quick Access menu.
- To begin, open File Explorer, then navigate to the location on a network device that you’d like to Pin to the Quick Access area. This can be any location you like, so long as you have access.
- Once you are in the correct location, right-click the folder and select Pin to Quick Access. This will add the location instantly.
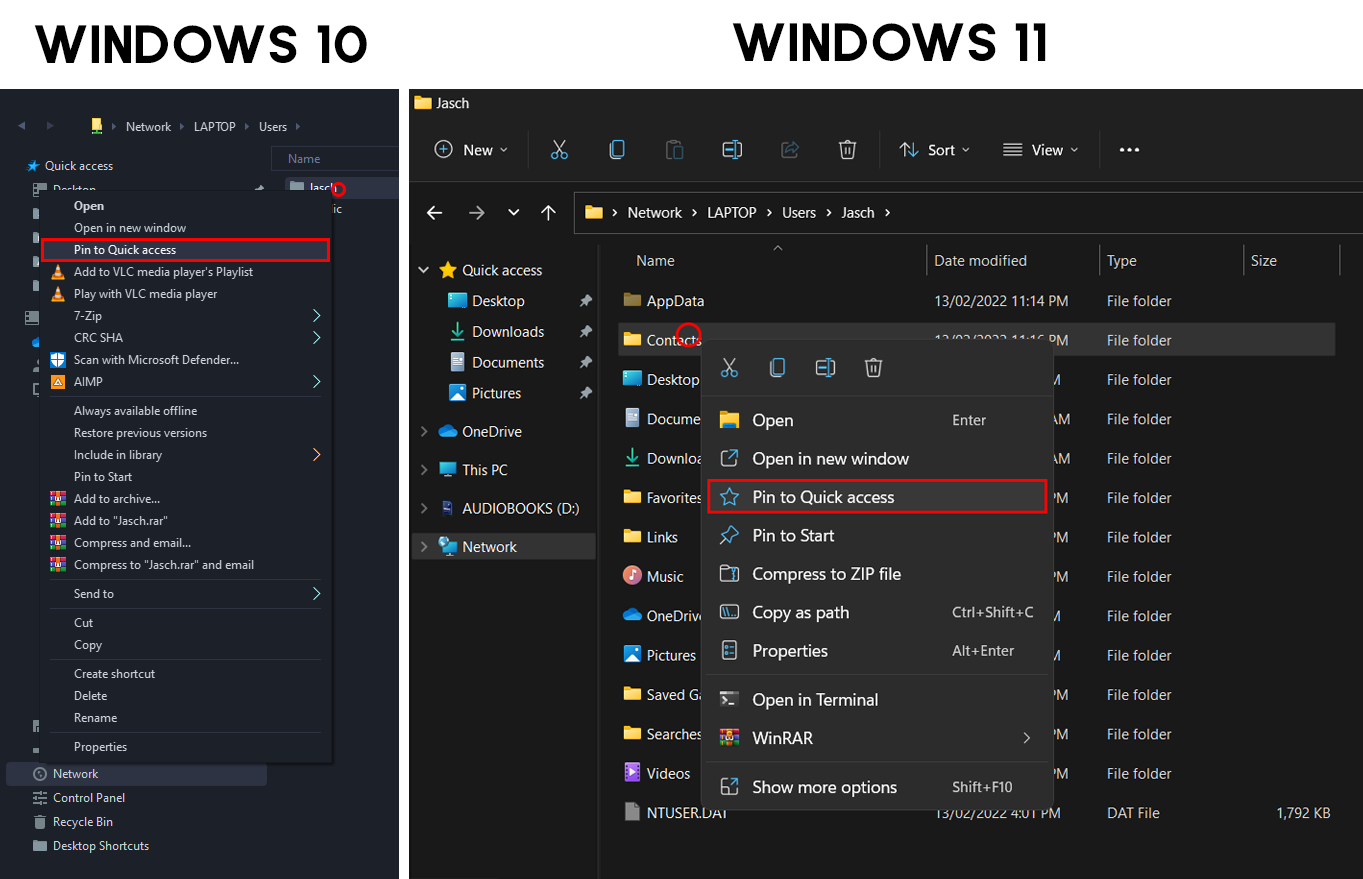
- Now that you have added a network location to the Quick Access area you’ll be able to access it at any time, so long as the device is powered on and the network is active.
Note: You can unpin a network location from the Quick Access section in File Explorer by right-clicking on it and selecting Unpin from Quick Access.
If you try to access the device and get an error message the device is most likely turned off, or the network connection has been disabled or reset. If this is the case you’ll need to reconfigure the network before accessing the location again. These are typical networking problems you’re already dealing with so it’s not really going to affect anything moving forward.
More Windows 11 guides?
If you’re new to Windows 11 and are looking for more helpful tips and guides, make sure you check out our comprehensive Windows 11 how to archive here. You’ll find dozens of different guides for Windows 11 that will show you how to solve problems, implement changes and customise/personalise the operating system.
