Tethering is a super useful option included in almost all operating systems, from phones to PCs. It allows you to share an internet connection from a mobile device to a desktop computer or laptop. The only down side to tethering is that some operating systems, such as Windows, like to automatically start searching for and downloading updates the moment a connection is found. This aggressive tactic can put your mobile data reserves at risk, thankfully, you can limit most of this unwanted activity whenever you are tethered.
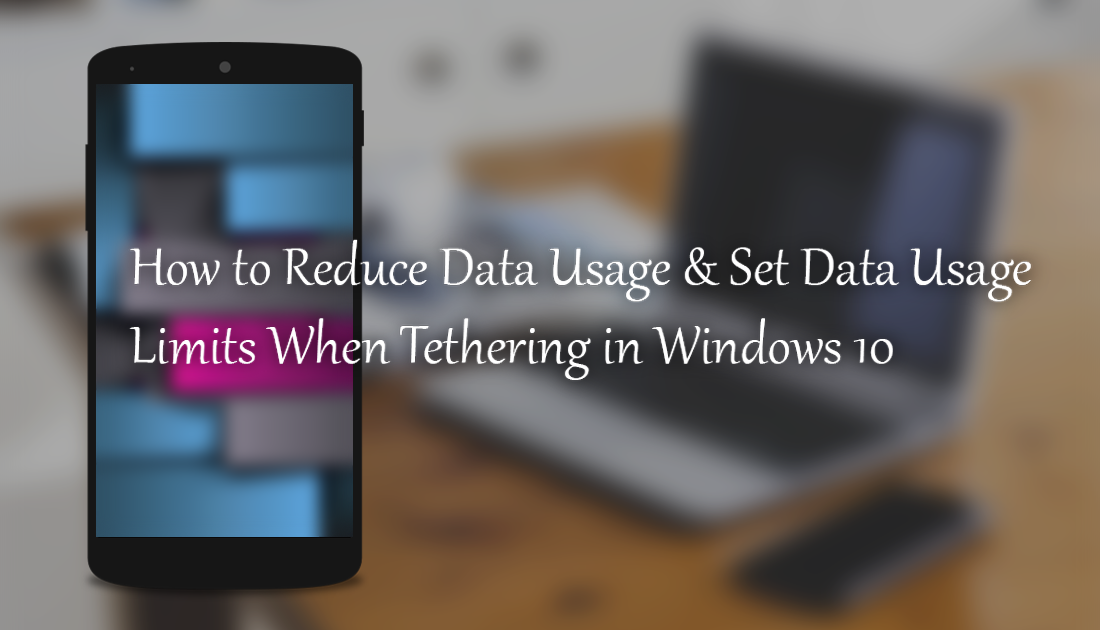
How to Backup your Computer Using Google's New Backup and Sync Tool.
The most common way to use your smartphone’s internet connection on your PC is by using the WiFi hotspot option on your device. Using this option allows you easily connect your computer to the Internet as if it were an ordinary WiFi network. In the past, the best way to limit what Windows would automatically download was to configure the connection as a metered connection. Unfortunately, from the creator's update onwards, Windows will forcefully download what it deems as critical updates, regardless of the type of connection you are using.
Even though the rules have changed somewhat for metered connections in Windows, you should still make sure you are using a metered connection if you are tethering. If you generally have your computer connected to a normal Internet connection, without any limits, it should be up to date anyway. It's also important to mention that when using a metered connection Windows will also stop all Windows Store app updates and live tiles cycles.
How to Configure a WiFi Hotspot Connection as a Metered Connection on Windows.
To change your WiFi hotspot tethered connection to a Windows Metered connection you will need to go to Settings > Network & Internet > Wi-Fi. On this page, you will need to click on the name of the WiFi network you are connected too and set the metered connection option to On.
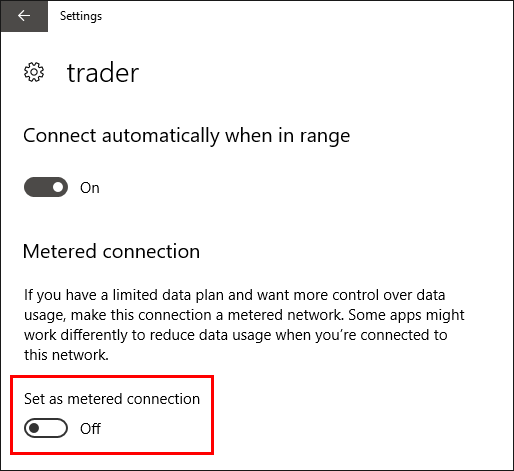
Other Programs and Services To Monitor When Tethering.
Unfortunately just flipping the switch won’t limit everything on your Windows 10 computer from downloading what it feels like. Some programs that have nothing to do with Windows 10 will still want to download content freely, especially if they are older programs. The first programs and apps you will need to manually check are any Cloud Based services you may be using, including OneDrive which will completely disregard any Internet/Network settings. It will, however, display a notification suggesting you pause syncing.

Note: You can pause syncing on almost all cloud apps by right-clicking the icon in the system tray and selecting the pause option. Don’t forget that if at any stage you restart your computer you will need to manually pause these services again.
Some other programs you should make sure aren’t running are Steam, Battlenet, Origin, and Uplay. Basically any gaming service you may have set to auto start. These are monsters for burning through data. Steam especially, as the download speeds are almost always running at optimum. It only takes one decent sized game update to ruin your mobile data plan for the entire month.
How to Reduce Web Browsing Data Use.
After you have configured the programs on your computer, you should consider configuring your web browser. If you are using Google Chrome, this is quite easily done, all you need to do is download the official Chrome data Saver extension. The Chrome Data Saver extension works exactly the same as the Data Saver feature included in the Android and iOS versions of Chrome.
Download Google Chrome Data Saver Extension.
Using the extension is super simple, all you have to do is click on the extension icon in the extension bar to enable or disable the feature, Blue means On, Gray means Off. If you aren’t a Chrome user Opera also has a Data Saving Mode called Turbo Mode, which you can enable from the settings menu.
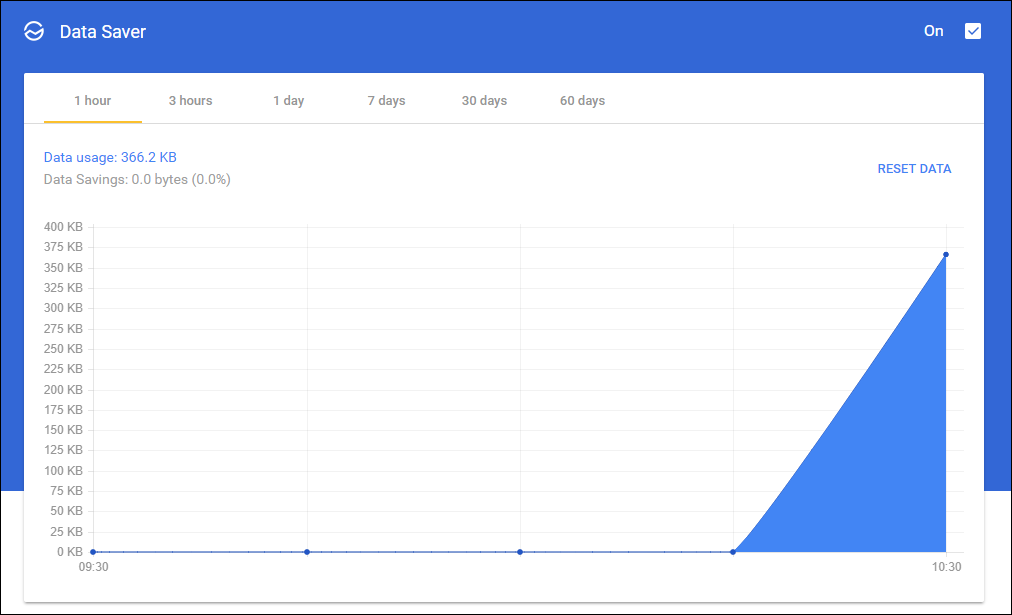
How to Monitor Application/Program Data Usage.
There are two ways you can check how much data programs, apps, and tasks are using on your computer. The first is to open the Task Manager by right-clicking on the Taskbar and selecting Task Manager from the list. In the Task Manager Window, change to the Network Tab, then change the sorting to show the highest usage items at the top of the list.
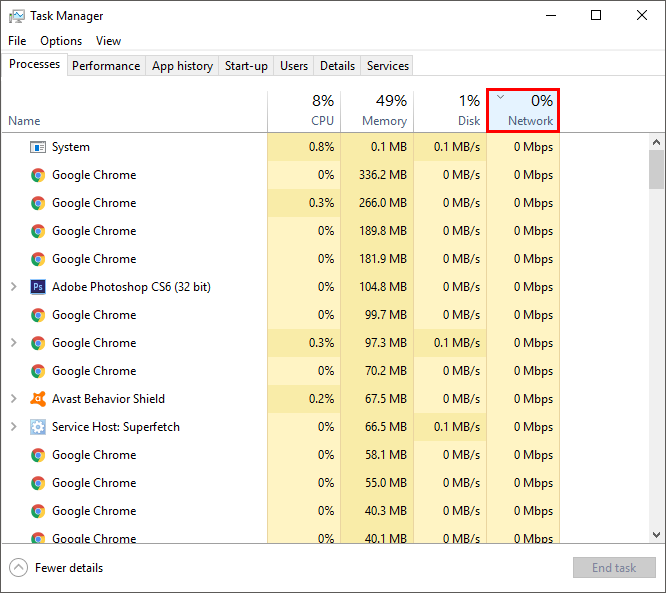
You can also check how much data your computer is using by going to Settings > Network & Internet > Data usage, now just click view usage details for a full breakdown of the information. With this information, you can easily identify which apps are prone to using a lot of data.
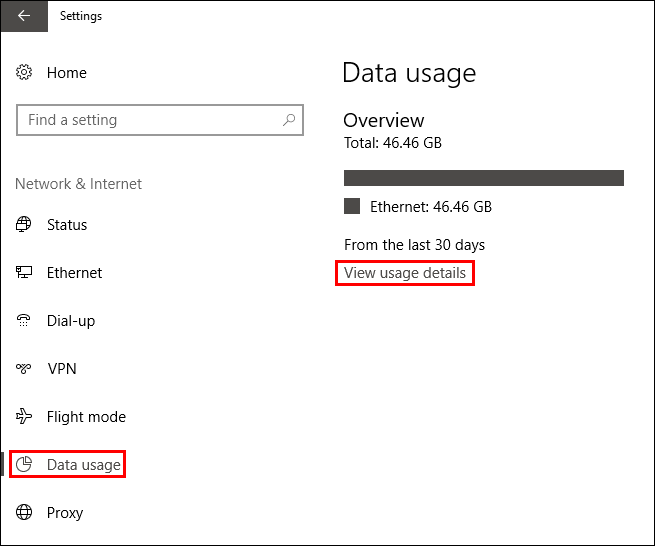
How to Limit Mobile Data Usage on your Phone.
To limit how much data your phone will use you can go to Data Usage in the settings menu and specify a limit and warnings. On Android Devices Go to Settings > More > Data Usage and follow the onscreen prompts for your device. Setting a data limit on your phone as well as an automatic cut off point will safeguard your phone bill in the odd chance you end up forgetting to customize any windows programs or apps.
