If you have an iPhone and have just updated to iOS 16 or are thinking about updating. You’ll be happy to know that the Photos app on iOS now how the ability to remove backgrounds from images. This means you can quickly and easily remove the background from behind a person or object in a few seconds. What’s most surprising is how easy and effective it is.

Related: How to fix Valorant error code 38 | Connection failed.
iOS 16 is Apple's latest and greeted version of their operating system and to be honest one of the best they have released in a very long time. iOS 16 has brought a ton of customisation options that people have been asking for for years (more on those at the end of this article) However another awesome feature that has gone relatively unnoticed is the new feature within the Photos app on iPhone which allows you to remove the background from images in a few simple steps.
The best part about this new background removal feature in the Photos app on iPhone is how damn good it is. Most apps and services that attempt to automate this process to a lousy job of it but the iPhone Photos app is surprisingly good at it. While it still isn’t as good as manual remove in software like Photoshop it’s the next best thing. Especially for lazy people.
How to erase the background of a photo on iPhone? Remove background from pics using the Photos app.
To begin, you’ll need to make sure that you have updated to iOS 16 on your iPhone or other devices.
- Now, open the Photos app and select an image that you want to remove the background for.
- When you have the image open tap and hold the part of the image you want to keep/remove. This will trigger a small animation that shows your device selecting that specific part.
- When it has finished cutting out the selection it will display two options Copy and Share.
- If you tap Copy you can open another app and paste the selection into that tool. The Notes app for example is a good place to experiment.
- Alternatively, you can tap Share and you will be able to share the selection across a range of different apps on your device. Simply tap the one you want to use and it will be copied across.
- If you just wish to Save the selection tap Share then select Save image and the image will be saved to your gallery.
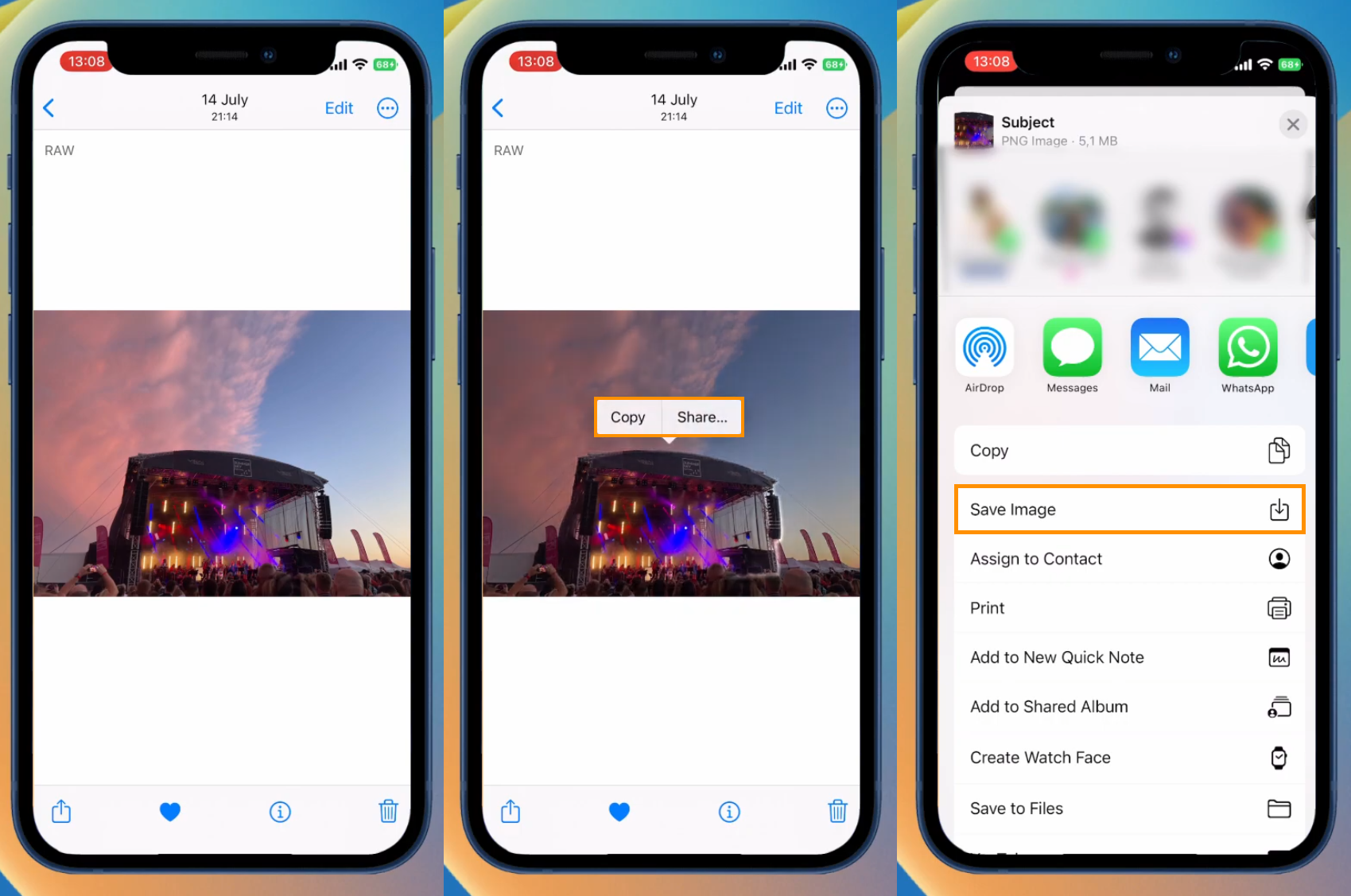
Obviously, if you wish to remove the background you will need to select the background and remove that aspect of the image rather than the object. However, it really depends on what you are using the image for. Sometimes you may wish to swap in a new background and sometimes you may wish to extract the person/object.
While the selection tool and process is quite accurate you may have to experiment with it a little bit. It works well in properly exposed high-resolution images but once exposures get washed out and things start to blur together the results aren’t as good. In instances like this, you will have to resort to using a manual process in Photoshop, Gimp, or something similar.
Anyway, that wraps up how to remove the background from images using the Photos app on iPhone. Seeing as iOS 16 was a major update there are plenty of other things you will want to have a look at. So make sure you check out all of the following articles and of course our YouTube channel.
How to enable Cross-Site Tracking Protection on iPhone.
How to customize the Lock Screen clock on iPhone.
How to add the battery percentage back to the battery icon on iPhone.
How to enable Image Shuffle on your iPhone lock screen.
How to add Widgets to your iPhone lock screen.
How to prevent AirPods (headphones) from reading notifications on iPhone.
How to enable Severe Weather Notifications on iPhone.
How to disable Screen Time Notifications on iPhone.
How to customize lock screen notifications iPhone.
How to schedule sending emails from the mail app on iPhone.
