If you are using Google Chrome and would like to remove the annoying suggested pages and shortcuts that appear on the New Tab page. This article will show you how to remove shortcuts from the New Tab page in Google Chrome. As these suggested websites are ones you visit often you may not want people to know what you are doing.
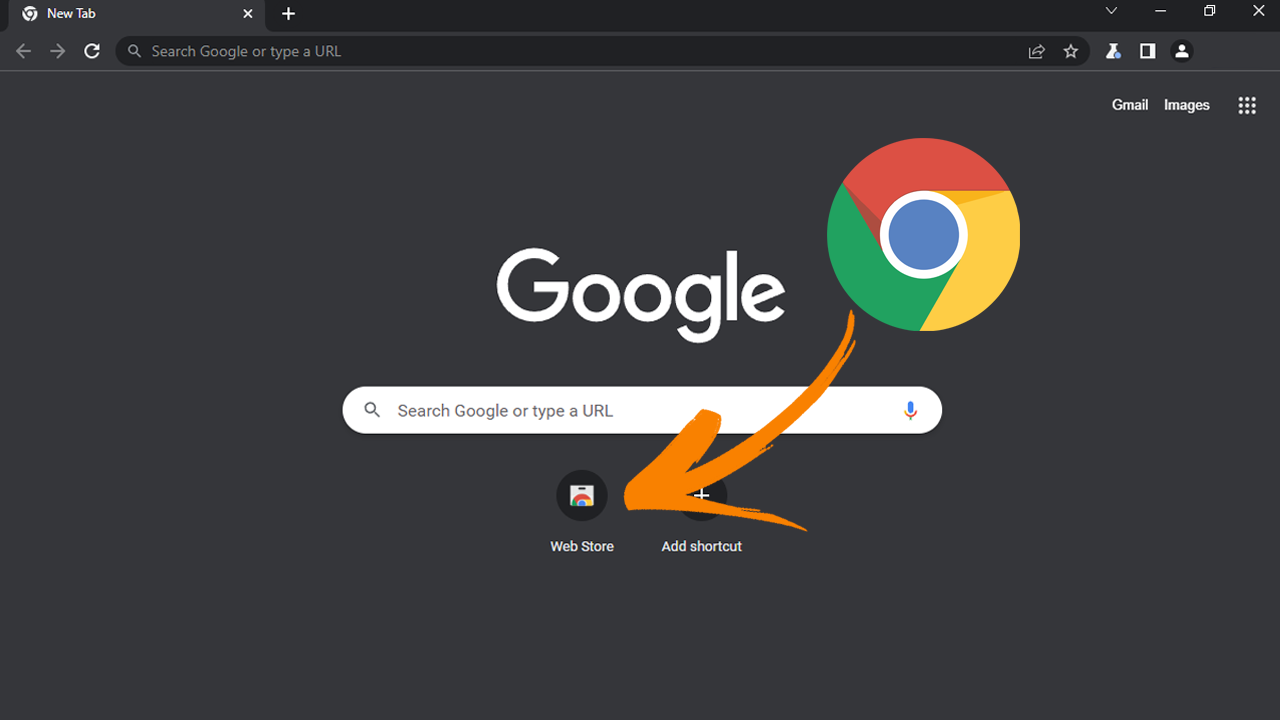
Related: How to fix Windows Remote Access Service (RAS) has encountered an error.
Google Chrome has made a lot of changes lately that haven’t exactly gone down well with a lot of users. The recent change to Bookmarks and the reading list is a classic example of this. Reading Lists are now the first thing that opens when you click the side panel which isn’t exactly ideal for most users who still primarily use bookmarks and don’t want to use an ugly bookmarks bar.
This isn’t the only annoying thing that Chrome has enabled by default, Chrome still keeps shortcuts on the New Tab page which isn’t only an eyesore, but it’s also a bit of a sensitive issue for people that browse content and pages that they don’t want to appear anywhere. While it is still easy enough to remove these shortcuts to websites, it’s even better to just disable them entirely so that they don’t appear in the first place. So follow along as we guide you through the process.
How do you remove shortcuts from the Google Chrome New Tab screen (2022)
In order to hide all of the New Tab page shortcuts in Google Chrome, you will need to make the following change.
- First, open Google Chrome then open a New Tab. Here click the Customise Chrome shortcut in the bottom right-hand corner.
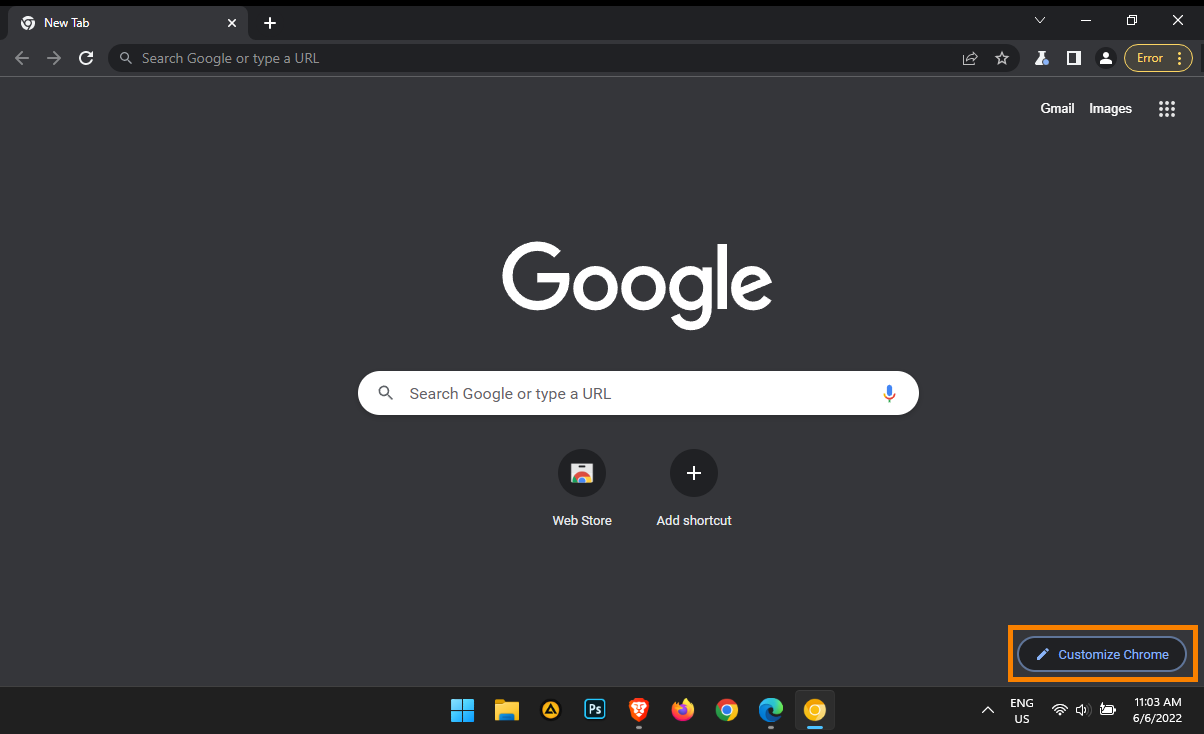
- This will open a new window where you will need to change to the Shortcuts tab on the left. Once you have done this, flip the Hide shortcuts toggle and they will be removed from the New Tab page moving forward.
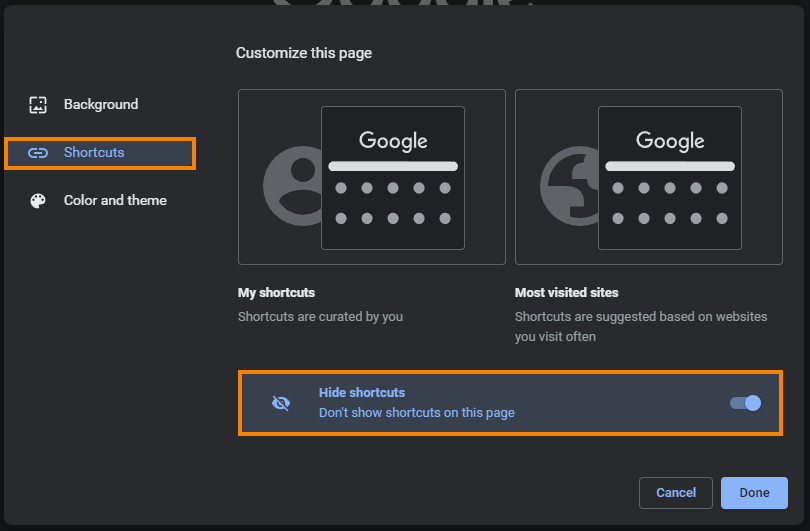
You can restore them at any stage by simply returning to the same location and flipping the toggle off again.
Can you just delete individual shortcuts from the New Tab Page?
Alternatively, if you don’t want to remove everything, you can just remove the shortcuts that you don’t want. To do this follow the steps shown below.
- To remove individual sites from the New Tab page, open the New Tab page.
- Next, click the three dots in the right-hand corner then select Remove from the list of options.
You can do this for any of the shortcuts that appear on the list, however, Chrome will quickly replace them with something else to fill the space. So you will probably find yourself having to do this quite a lot, thus the reason to just disable New Tab page shortcuts entirely.
What about changing Reading Lists back to the old way?
While there used to be a quick and easy way to disable Reading Lists in Google chrome using the flags menu, that is no longer the case. Google has removed all options and features that allowed us to change Reading Lists. It seems that at this stage we are stuck with it entirely. However, you could switch to a different Chromium-based browser like Brave or Microsoft Edge, both are quite good, though Edge has the added benefit of translate if that is something you use regularly.
