If you have recently updated to Windows 10 version 1809 and are now seeing the annoying new Suggestion Banners in the Settings app. This article will show you how to disable them so they won’t be plastered all over the once clean menu.
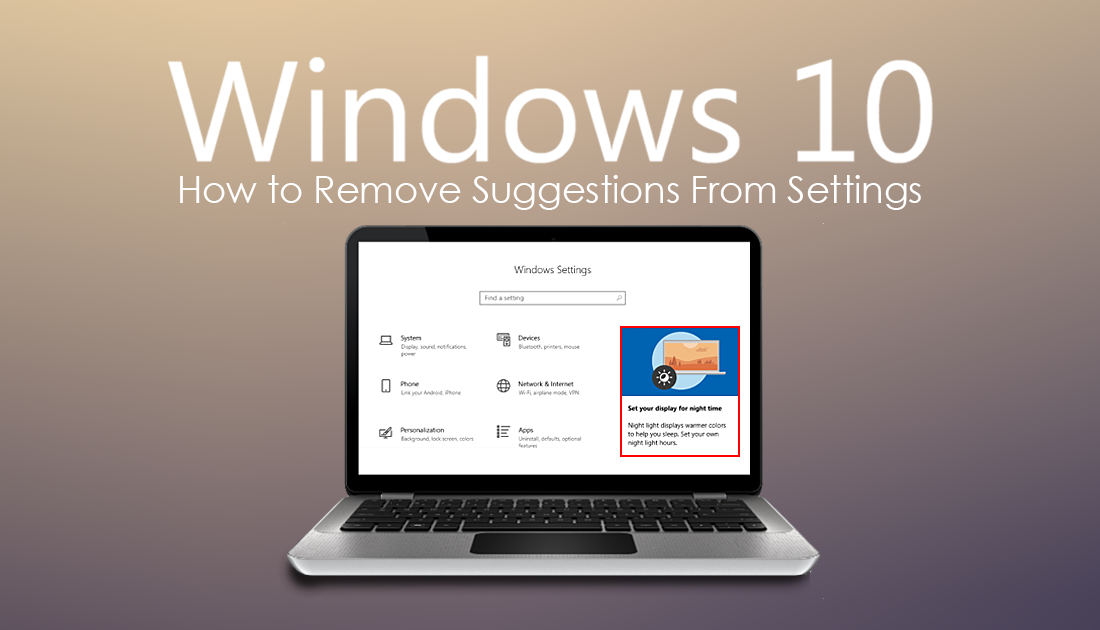
How to Fix Blue Screen of Death Error: 0x00000016 on Windows 10.
As part of Microsoft’s long-term plans for Windows 10, the operating system receives two major updates each year. One in and around April and the second usually sometime in October. Generally, these updates add quite a lot of functionality to the operating system and improve its overall stability, however, there are times when Microsoft adds something that is more annoying than useful.
A perfect example of this are the suggestions being shown within the Settings app after updating to Windows 10 version 1809, ‘aka’ the October Update 2018. Although there are probably some people that find the suggestions useful, the majority of Windows users have found them to be intrusive and quite annoying. So if you find yourself hating on the suggestions, continue reading below and find out how to disable them.
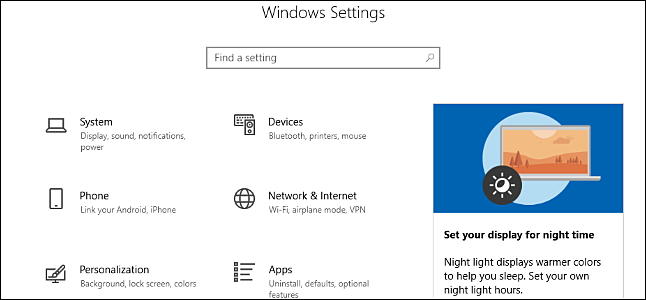
How Do You Disable the Suggestions Shown in the Settings App on Windows 10?
Thankfully, unlike a lot of other things added to Windows 10 over the years disabling/removing/hiding Suggestion Banners in the Settings App is nice and easy. You won’t need to spend time navigating the Windows Registry Editor or use Command Prompt/Powershell.
To begin, open the Settings app by pressing the Windows Key + I (or any other method you normally use) Once you have Settings open, navigate to the following location Privacy > General. On this screen simply find the Show me suggested content in the Settings app option and flip the toggle next to it to Off. Once you have made the change, Windows will stop showing you suggestions. If at any time you wish to see suggestions again, simply return to the location and flip the toggle on again.
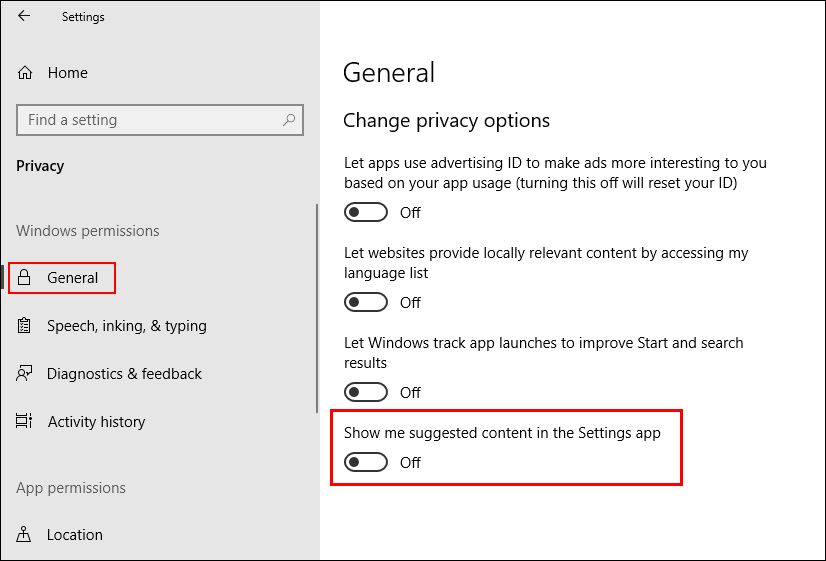
Keep in mind that with each and every Windows 10 feature update, Microsoft likes to re-enable the toggle so you may have to flip of off after each update. Microsoft does the same for several other aspects of the operating system as well reinstalling any Windows apps or programs you may have removed from the operating system. OneDrive is a classic example of this.
If you are also someone who uses Sticky Notes on Windows 10, make sure you check out the following article which will show you how to fix Sticky Note sync issues after updating to Windows 10 version 1809. How to Fix Sticky Note Sync Issues on Windows 10.
