If you are a Windows 10 user with more than one sound input/output device (audio device). This article will show you how to quickly and easily rename and audio output device on your computer to make things a little simpler when quickly switching between devices on the fly.
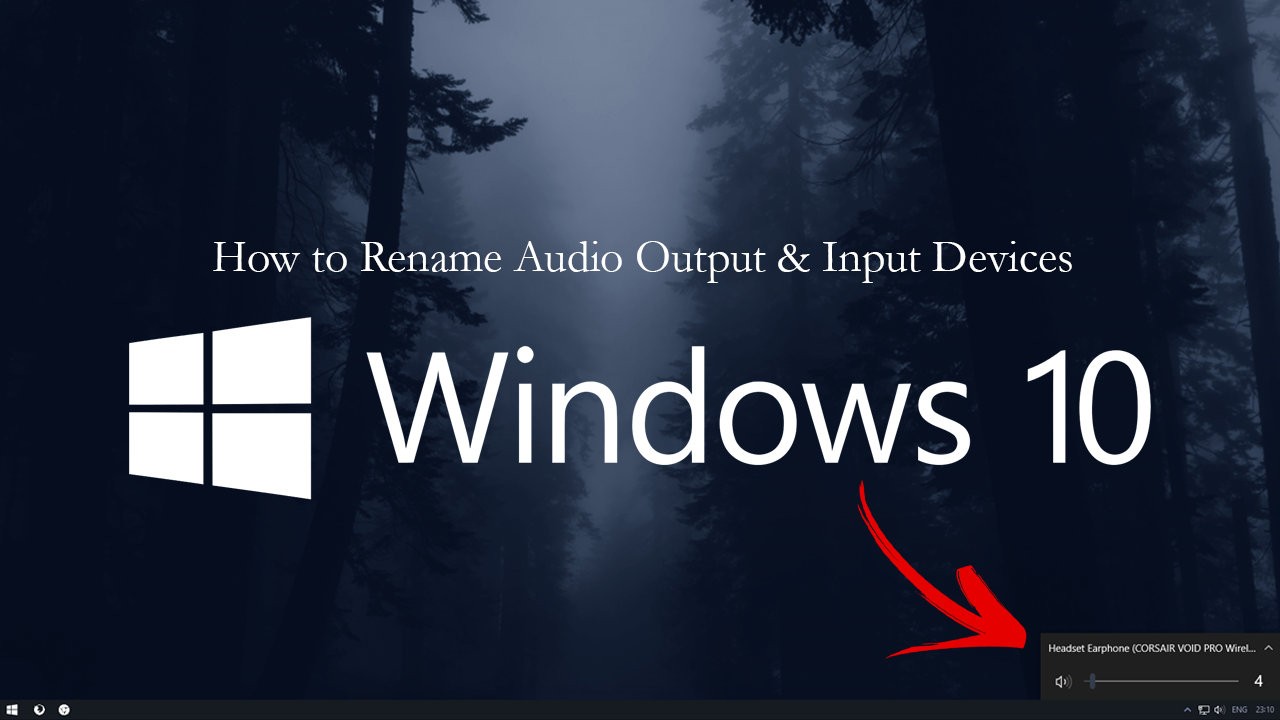
How to Track Coronavirus (COVID-19) Using Trading View. Confirmed Cases, Recovered, Deaths.
Windows 10 has come a long way since its initial release all those years ago, replacing Windows 8 and 8.1 as a free upgrade. Since then Windows 10 has seen a number of major updates add hundreds of cool features and address some pretty big performance issues.
As well as an overhaul of quality of life and performance Windows 10 has also gained a lot of customisations options, allowing far more personalisation than any Windows version before it. As part of this newfound personalisation freedom, it’s now possible to rename audio output devices, making it ten times easier to quickly identify sound hardware if you have several different items connected. For instance, you may be using a 3 monitor setup but only wish to use the sound from one and get confused flicking through the list.
Related: How to Stop Your Windows 10 Computer Shutting Down When Gaming or Watching Videos.
How Do You Change the Name of Audio Devices (Audio Outputs) on Windows 10?
To begin, the first thing you are going to need to do is open Settings, then click System and finally Sound. Next, select the audio device you wish to change the name for, then click Device Properties.
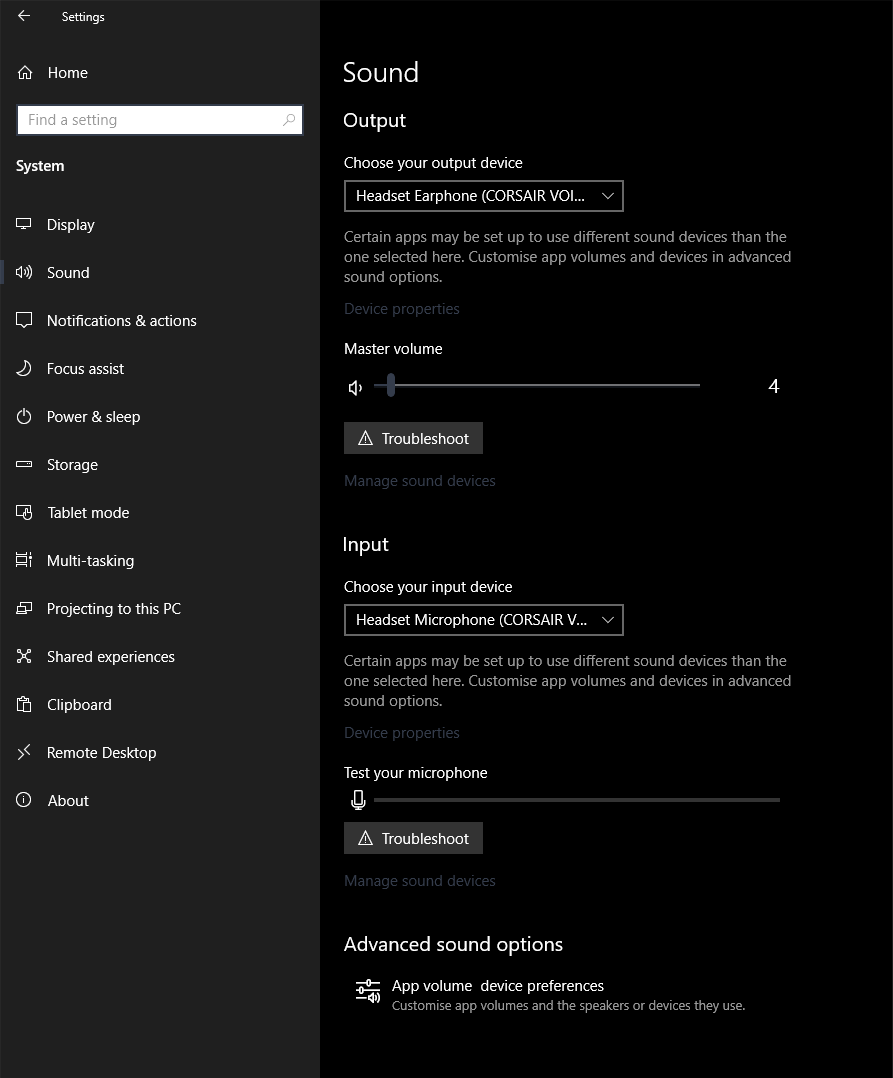
Now for the final step rename your audio device and click Rename. If you don’t click rename your device will keep the original name once you exit settings. You can also use this exact method for renaming Input devices should you have more than one microphone connected to your computer.
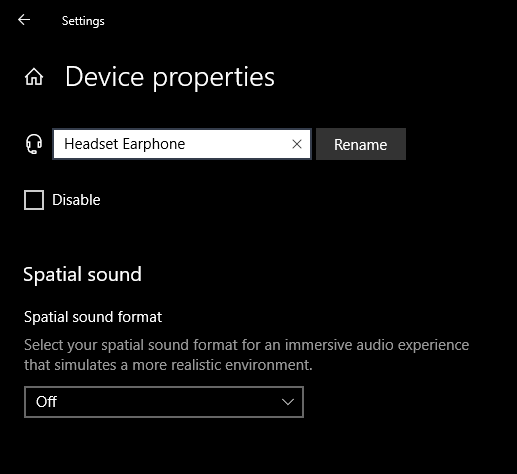
Alternatively, it is also possible to make the change using the Windows 10 Control Panel, however that method is a lot more involved than using the Windows 10 Settings App. It’s not very often that I would prefer to use Settings to make changes but I feel this is one good instance.
On a Side Note…
If you’re also a big Windows 10 user, make sure you take the time to check out the newly designed File Explorer. More than likely it’s going to take a fair bit of getting used to, but it does fit with the current material design of Windows 10 very well. It’s also a work in progress, so it’s best to take it with a grain of salt as it still has a lot of work to go.
