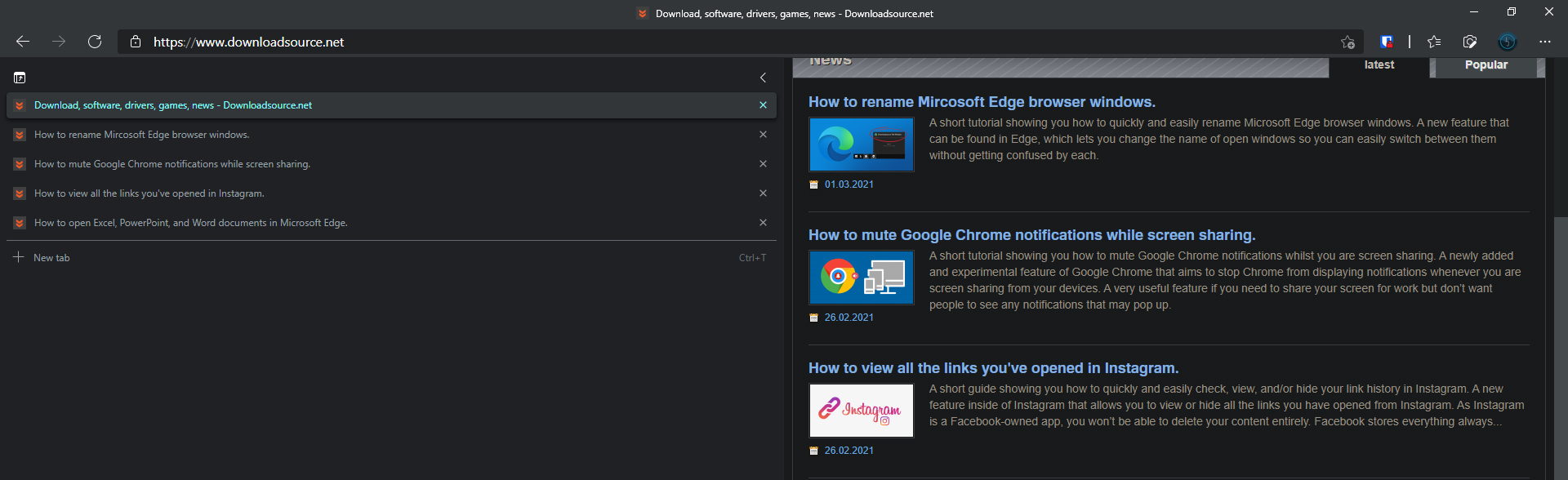If you have made the switch to vertical tabs from the traditional horizontal style tabs, you’ve probably seen a lot of potential in the system, however can’t quite get used to the fact that they are far slower to use. Thankfully, in the latest version of Microsoft Edge, it’s now possible to manually adjust the size of vertical tabs, giving you all the freedom that was once lacking.
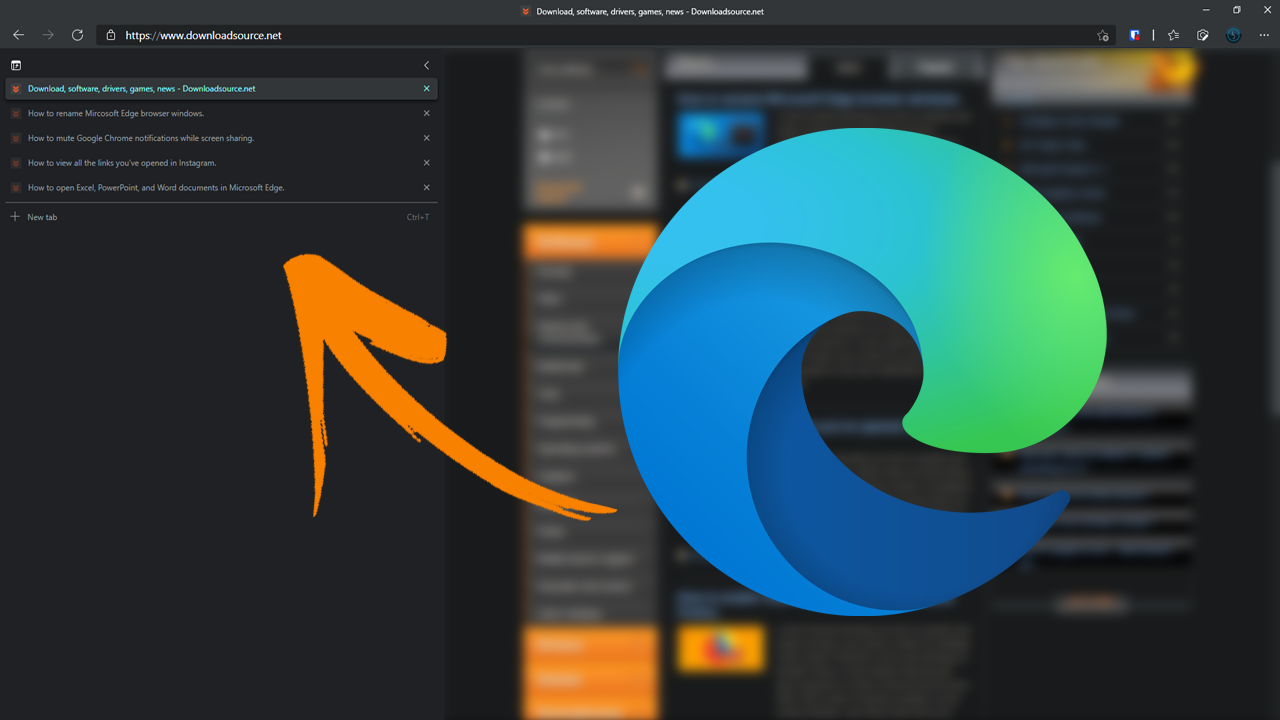
Related: How to open Excel, PowerPoint, and Word documents in Microsoft Edge.
Vertical tabs are quite an interesting concept and have a lot of handy use cases, especially if you are browsing on an ultrawide 21:9 ratio monitor. Because ultra-wide screens only display white space ‘aka’ blank space on either side of your screen when browsing the Internet, so it makes sense to use some of this space for tabs, rather than nothing. Increasing the space websites can be displayed on your screen.
Typically, Microsoft’s first attempt at adding vertical tabs to Edge wasn’t the most refined. By default vertical tabs were locked to small icon sizes, with no text available allowing you to distinguish between multiple open tabs from the same website. In this format, vertical tabs are also super slow to react when hovered over, making the entire vertical tab experience in Edge rather pointless.
In the latest version of Edge, however, the way vertical tabs work has been refined and updated, making them far more versatile than the previous format. Although you can still choose to use that style for vertical tabs, you’ll probably want to change to the newer system, which we’ll go through below.
Quick steps to change the vertical tab size in Microsoft Edge:
- Open Edge, and switch to Vertical Tab mode.
- Next hover over the tab bar to view the expanded view.
- Now click the Pin icon in the bar to lock it open.
- Finally, grab the very edge of the window to increase or decrease its size.
How do you expand the size of Vertical Tabs in Microsoft Edge? Change the sizing of Vertical Tabs in Microsoft Edge?
For the time being, this feature is only available on Edge Canary, however should be available on the stable release of Edge soon enough. Once it has been released you can start customising Vertical Tab size in Edge using the following steps.
- First, open Edge, then make sure you have switched to vertical tab mode using the icon in the top left-hand corner of the browser. If you haven’t enabled vertical tabs yet, you can check out our guide here.
- Now that you have tabs displaying vertically, hover your mouse over them and click the Pin icon to lock the tab open.
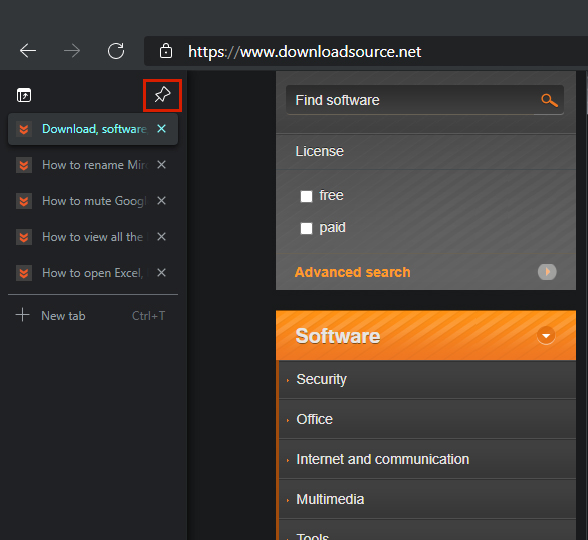
- This will default to a predefined size, however, it can now be adjusted by clicking the very edge of the tab bar and dragging the window to your own desired size. You can drag it out to 50% of the screen if you really want, though something small is probably going to be more practical…
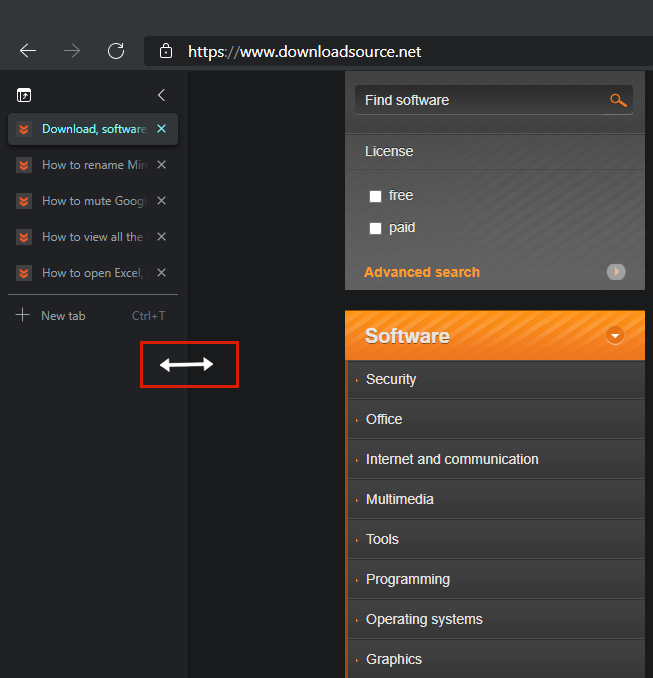
Note: The size you set manually is the size the will be adhered to when hover mode is enabled as well.
If you want to restore the Vertical Tab bar back to the small icon sized style, click the < arrow in the top corner of the window and it will revert back straight away.