If you are using Google Chrome and have a ton of bookmarks saved that you would like to backup. This article will show you how to make a backup using a slightly more unusual method, Google Sheets. An interesting new way to make an online backup of your Chrome bookmarks.
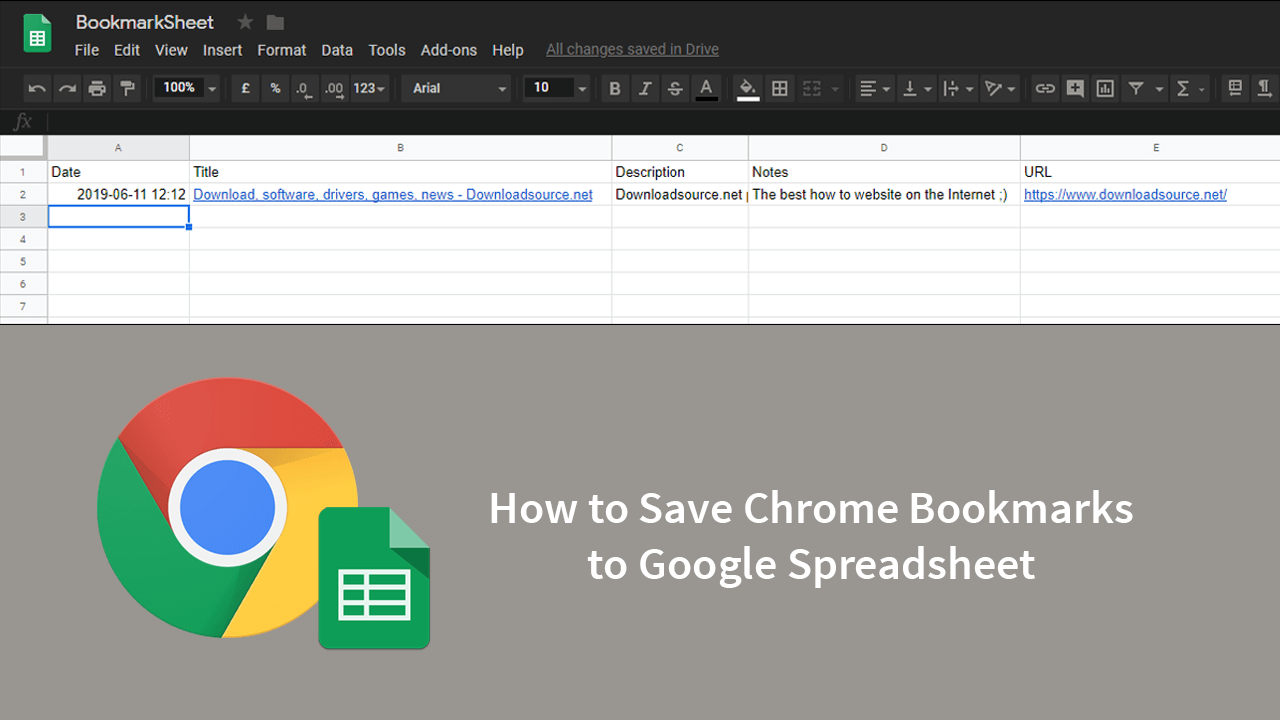
Although most Internet browsers now have the option to create your own personal user account that stores and saves all your bookmarks, extensions, and settings data, you may still wish to make a manual backup to share or store in a different location. If so it’s now possible to save bookmark data from Google Chrome to Google Spreadsheets.
Officially this isn’t something that is supported by Google Chrome and is done using a third party extension. Once installed the extension will allow you to quickly and easily copy all your bookmark data over to an easy to use Spreadsheet doc. Although this may seem like a strange place to back up bookmarks to, it’s one of the easiest ways to share bookmarks with other users, so let’s get started.
Related: How to Make Google Automatically Delete Your Activity and Location Data Periodically.
How Do You Save Bookmarks to Google Spreadsheet? (Google Chrome)
The extension that will allow you to save bookmarks to spreadsheets is called BookmarkSheet and can be added to Chrome from the Chrome Web Store here. Once you have added BookmarkSheet to Chrome using it is super easy. The first thing you need to do is make sure that you are signed into Spreadsheet using your Google account. (If you don’t it will ask you to sign in any way and grant it permissions) After you have signed into Google Spreadsheet you can start using the extension.
Now that you are signed in, visit a webpage you wish to save to Google Sheets, then click the BookmarkSheet extension icon in the top right-hand corner. This will open a small tab that will allow you to customise how the bookmark will save to Spreadsheet. You can also add your own personal notes about the bookmark.
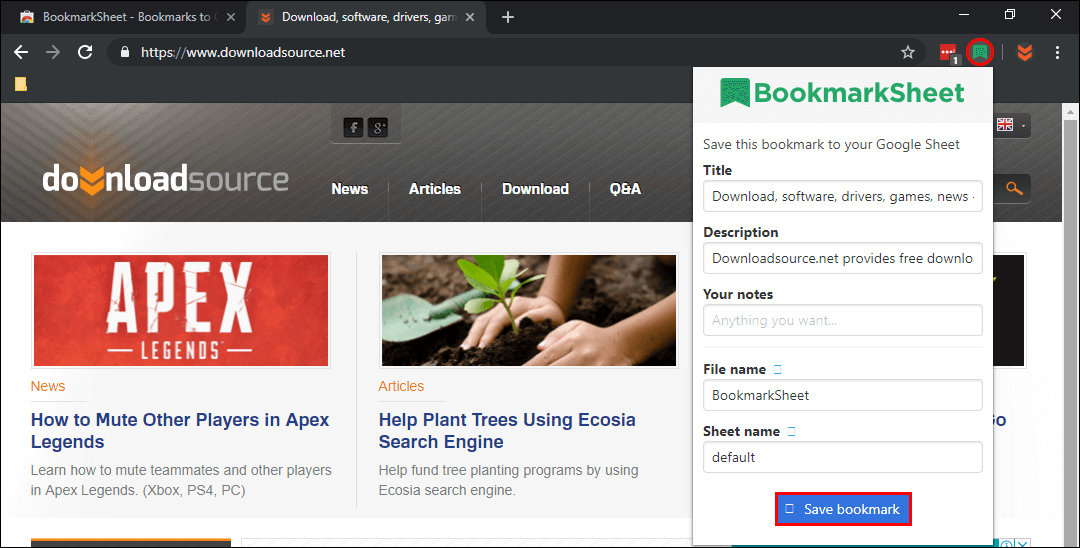
Below is an example of how your spreadsheet bookmark will look. (I’ve expanded the columns a little)
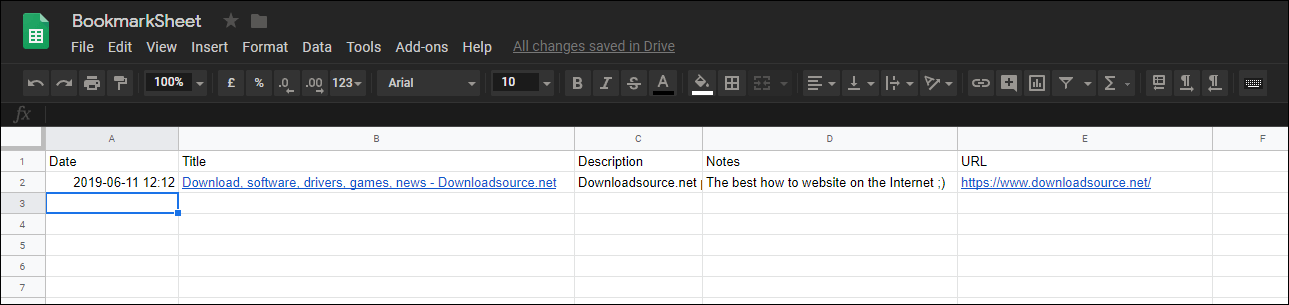
Sadly, this extension doesn’t yet have the ability to save all of your previously saved bookmarks to Google Spreadsheets, so you will have to visit any saved websites manually then added them to your new Spreadsheet using the method described above.
How Do You Share Google Spreadsheet Bookmarks With Other Users?
If you wish to share your Google Chrome Bookmarks spreadsheet with other users you’ll need to do the following. First, open your spreadsheet doc, then click File > Share. This will give you two different options you can use to share your file. The first is to enter the email address of the person you wish to share with.
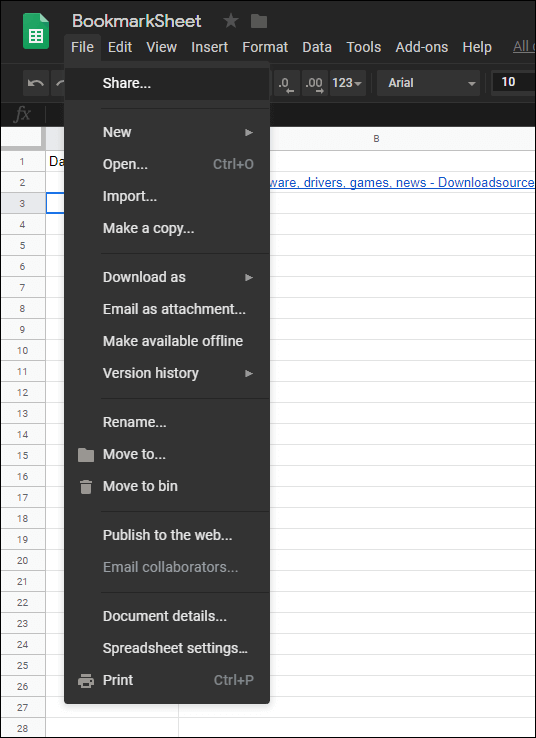
The second (and easiest) is to click the Get Shareable Link option in the top right-hand corner of the window. This will let anyone with the link view your bookmark spreadsheet. That wraps up this guide, I hope you’ve found it useful. Don’t forget to check back regularly for plenty more how-to guides.
