If you have an iPhone or another iOS device and have just updated to iOS 16 you’ll be excited to know that it is now possible to schedule emails straight from the default email app. You no longer need to use third-party apps like Gmail or Outlook anymore. So how exactly do you schedule emails from the mail app on iPhone? Easy!

Related: How to add or remove Write Protection from a USB flash drive on Windows 11.
The mail app on iPhone is a pretty decent mail app and has all the basic features you’ll ever need for general emailing. It’s free, preinstalled, easy to use and isn’t bloated with junk. One of the only shortcomings of the mail app for a long time has been its lack of email scheduling which has thankfully been resolved in iOS 16. Starting in iOS 16 it is now possible to schedule emails straight from the Mail app on iPhone and other iOS devices.
While most people will simply assume this is a really easy to find and use option, you’re more than likely going to be racking your head trying to find it and trying to use it. Why? Well, you’re about to find out how a simple feature can be added to the most obscure and kind of risky location. Anyway, let’s get started showing you how to use email scheduling in the Mail app on iPhone.
iOS 16 | How to schedule sending emails from the mail app on iPhone | iOS Mail app email schedule.
To begin, the first thing you will need to do is update your iPhone or other iOS device to iOS16 or newer. Once you have done that you can start the steps shown below. Don’t forget to restart your device after the update.
- First, open the Mail app on your iPhone.
- Next tap the Create new Mail icon in the bottom right-hand corner.
- Here compose a new email as you normally would.
- Now tap and hold the Blue send icon until a small options window appears.
- This will bring up 4 different options you can choose from. Tap Send Later to pick a custom time and date.
- On this page choose the date and time that you would like the email to send then tap done to send the email to the Send later mailbox.
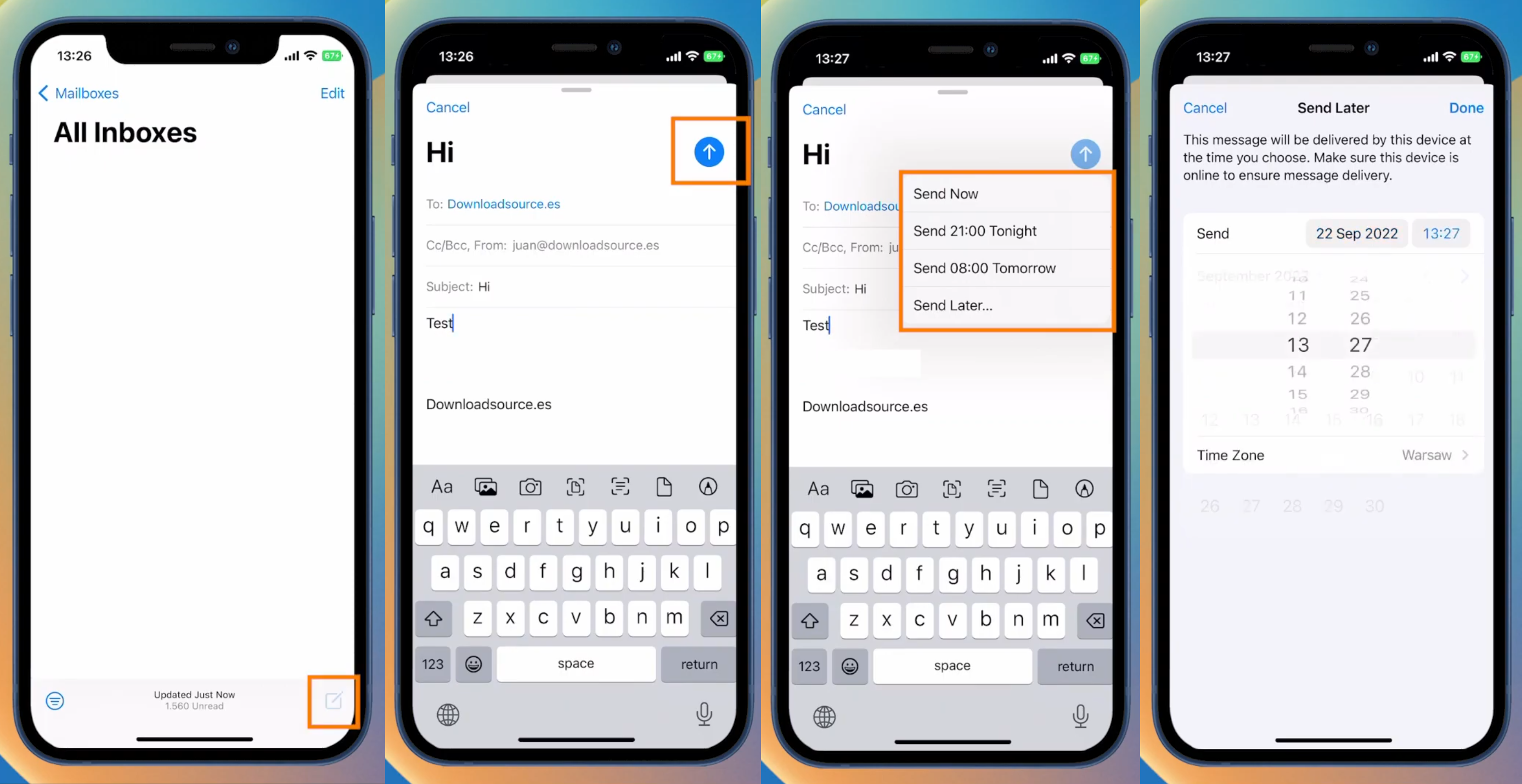
How to cancel a scheduled email in the Mail app on iPhone.
To cancel an email or adjust the sending info just enter Mail boxes tap Send later, and then select the email that you wish to change. If you wish to delete it just swipe to the left and tap the delete icon. Alternatively, you can tap the email and then tap the Edit icon in the top left-hand corner to adjust the sending info.
Problems with this system?
While this system is great and something that was long overdue tapping and holding the Blue send icon is a little risky. What if you miss tap and send the email instead of opening the options menu? This just seems like a disaster waiting to happen for a lot of people. It’s also quite a hidden feature that most people won’t find unless they end up at a guide like this (You’re welcome ;).
More iOS 16 guides? Yes please!
iOS 16 was a major update so there are plenty of other things you will want to have a look at. So make sure you check out all of the following articles and of course our YouTube channel. Oh, and don’t forget to drop us a like and subscribe.
How to enable Cross-Site Tracking Protection on iPhone.
How to customize the Lock Screen clock on iPhone.
How to add the battery percentage back to the battery icon on iPhone.
How to enable Image Shuffle on your iPhone lock screen.
How to add Widgets to your iPhone lock screen.
How to prevent AirPods (headphones) from reading notifications on iPhone.
How to enable Severe Weather Notifications on iPhone.
How to disable Screen Time Notifications on iPhone.
How to customize lock screen notifications iPhone.
