For one of the oldest and most basic image/video formats on the Internet, GIF is doing very well for itself, having found a niche market to flourish in. Even though GIF isn’t the most useful format to use, it does have its use cases, so follow along as we show you a quick and easy way to screen record straight to GIF format on Windows 10.
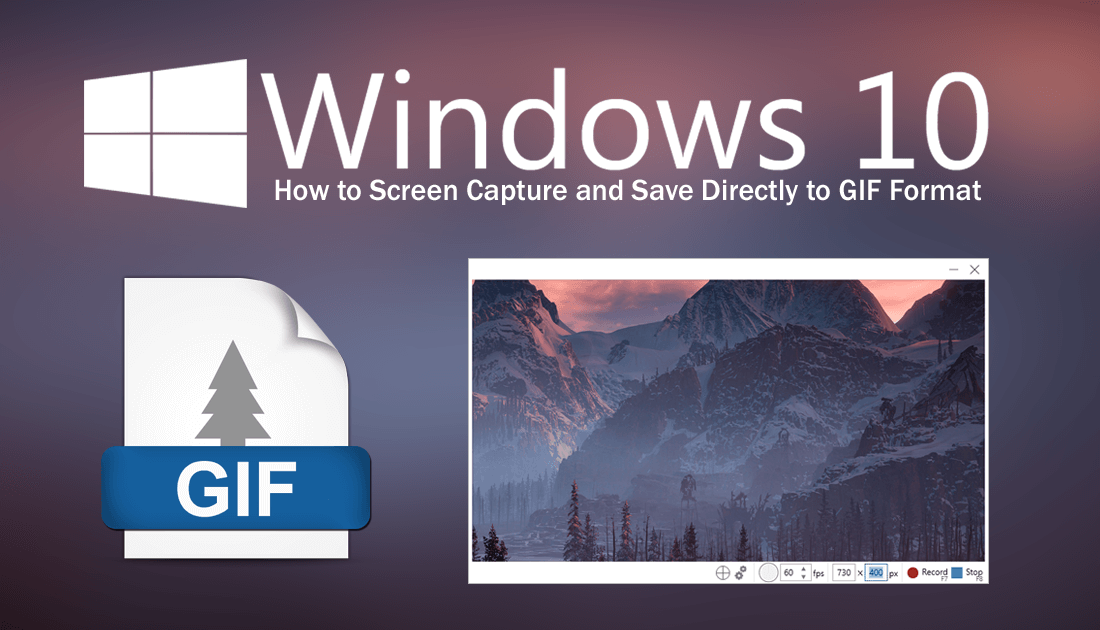
How to Enable or Disable Smart Downloads on Netflix Mobile.
Anyone who has a social media account or chat app like Facebook Messenger or WhatsApp has certainly seen their fair share of GIFs, with services like Giphy and Tenor making it easy to search for and use GIF images directly from most in-app keyboards. As the popularity of GIFs continues to grow, so to do the options available for creating them.
Although Windows 10 doesn’t have any GIF creation tools as standard, there are tons of options available online that allow you to create and customize your own gifs. ScreenToGif is a classic example of this and one of the best apps available for capturing your screen, webcam or digital sketchboard as a GIF.
Related: Four of the Best Free Online Tools For Editing GIF Images.
How Do You Screen Capture in GIF Format on Windows 10?
ScreenToGif’s interface is super simple and easy to use, which is what makes it stand out from the competition. There are two versions of ScreenToGif available, a standard installation and a portable version, which is my preference, regardless of the option you choose, both offer the exact same program and can be found below.
Download ScreenToGif For Windows 10.
Once you have ScreenToGif on your computer, launch it and select one of the three options along the bottom of the app window, Recorder, Webcam, Board. (ScreenToGif will remain the top layer, allowing you to maneuver it into position easily).
Recorder: This is the main function of ScreenToGif and allows you to record your entire screen or simply a portion using the pixel adjustment tool at the bottom of the menu. From this menu, you can also adjust the frame rate you’d like to record in, anything between 1-60FPS is accepted. Just remember that the higher the FPS you choose the bigger the output file will be.
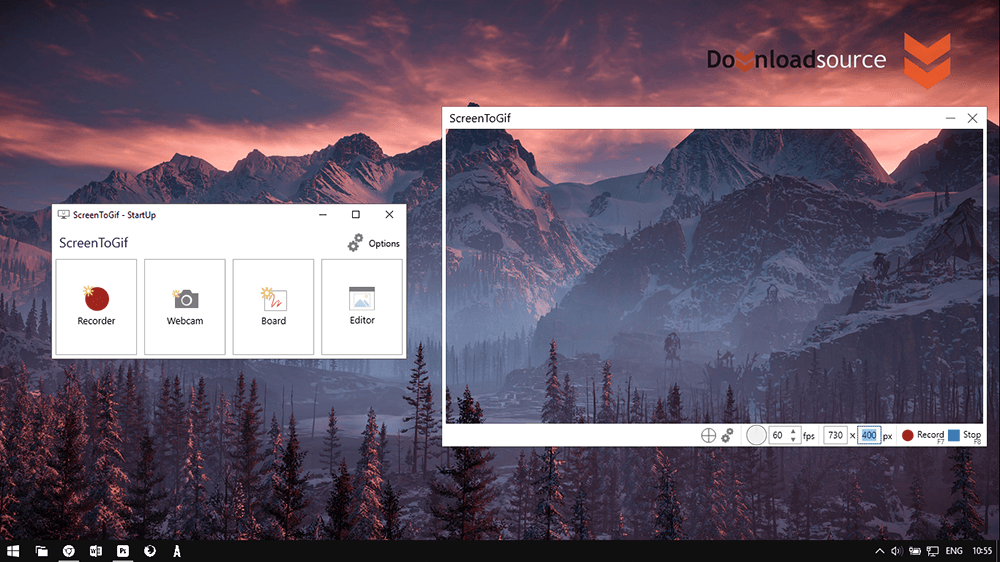
Webcam: Has the same basic functions as Recorder, however, is strictly locked to your computer’s webcam and will open your webcam inside the ScreenToGif interface where you’ll be able to quickly record content.
Board: Is basically a simple paint-like drawing app that opens inside the ScreenToGif recording interface and allows you to capture any content you draw. The drawing options are very limited with only a pen, eraser, and selection tool on hand, which isn’t much of an upset as you probably won’t find yourself using this part of ScreenToGif regularly anyway.
Editing Your Recordings Using ScreenToGif.
Once you have recorded something the editor tool will automatically open, allowing you to fully customize your GIF. You can add images to the GIF, remove/add frames, adjust zoom, and of course trim your clips to a more suitable length. After you have finished editing your clip, you can save your file and further adjust its properties, including quality, FPS, rotation, and format.
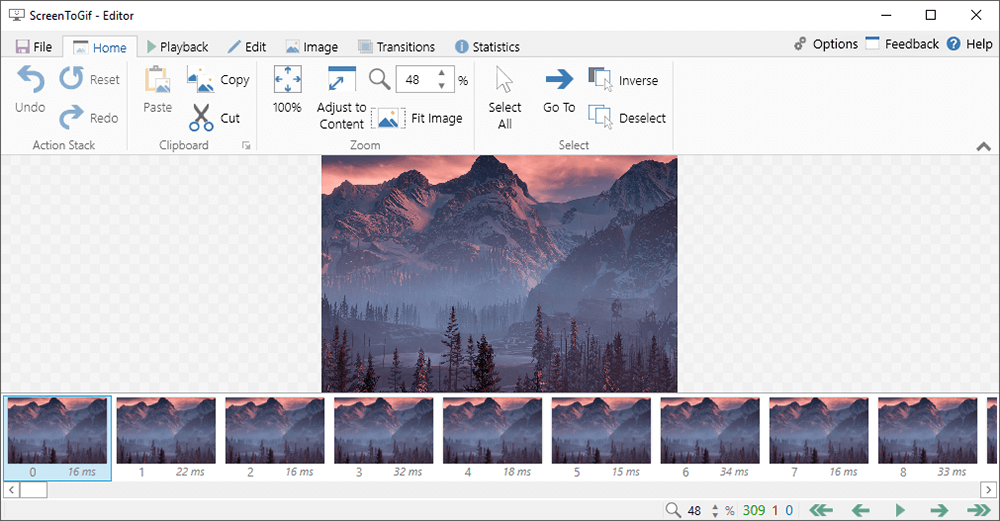
Related: How to Gift Games Directly From Your Xbox One Console.
