If you are someone who uses the calculator app on Windows 10 a lot. You may want to consider reconfiguring it so that it is in always on top mode. This will allow you to move it to a position somewhere on your screen that won’t get in the way of your work and won’t always need to be pulled forward from behind other content.
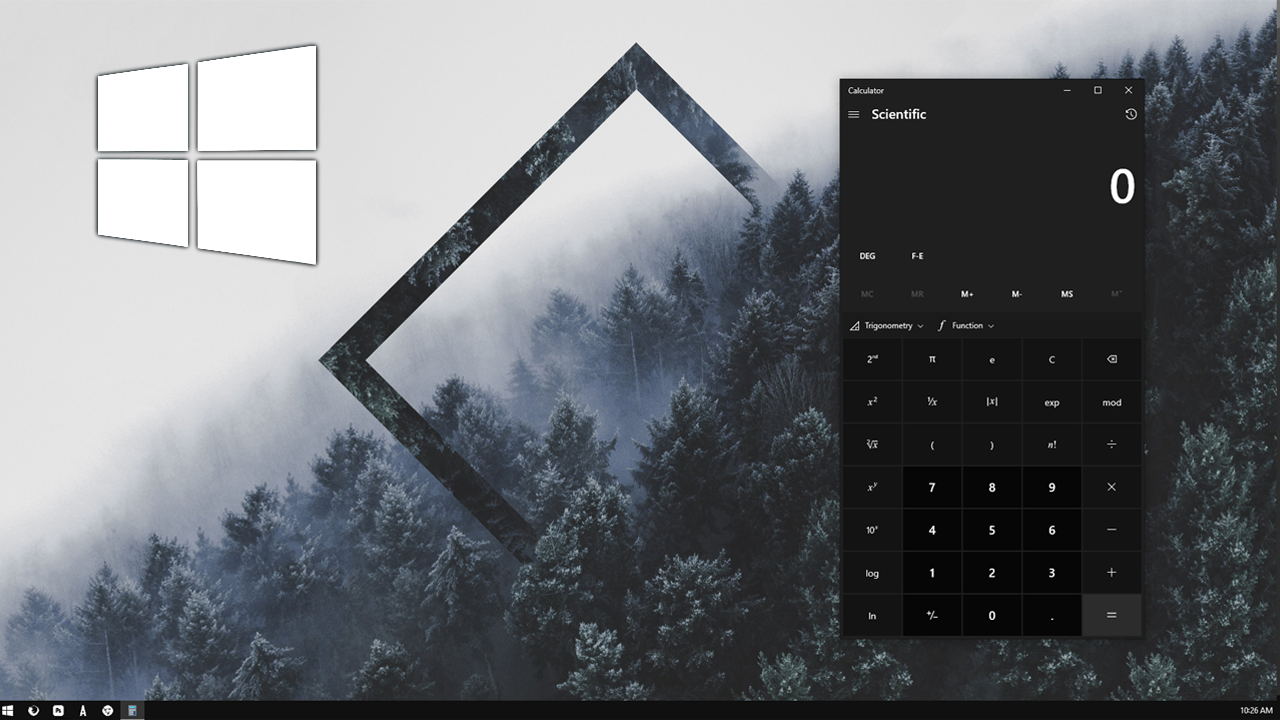
Related: How to make Microsoft Edge Download PDF files instead of always opening them.
Windows 10 has a lot of useful apps and system settings you can use and adjust to make the operating system work exactly the way you want it too. Thankfully, most of these options can be configured quickly and easily and don’t really require extensive Windows 10 system knowledge. Over the years we’ve covered hundreds of different Windows 10 tips and tricks but seem to have missed what is probably one of the most useful.
Even if you don’t use it all that often, the calculator app on Windows 10 is one of the handiest and underrated inclusions on the operating system. The only thing that may annoy you about it is the fact that it isn’t set to always on top mode by default, meaning you have to keep bringing it forward when you are working with other things open. Luckily there’s a really easy fix for this that doesn’t require any crazy work so follow along as we guide you through the steps.
Quick steps for setting the calculator to always on top mode:
- Open the Calculator app.
- Click the Hamburger icon.
- Make sure it is set to Standard.
- Click the force to top icon to the right of Standard.
How do you set the calculator app to be in always on top mode on Windows 10?
Before you force the calculator app to always on top mode on Windows 10, there is one important thing you need to know. The only calculator mode that supports Always on top is Standard mode, scientific, programmer, date calculation, etc, are all exempt from this option. God knows why because it seems ridiculous to do this as there doesn’t seem to be any real reason not to make it universal across all variations. Anyway, if you only need access to the basic features of the calculator app on Windows 10, then you can do the following to force it into always on top mode.
- First, open the calculator app on your device, then tap the Hamburger icon in the top left-hand corner and select Standard from the list of options. If you haven’t used the calculator for anything crazy in the past, it should already be in this mode.
- This will add a new icon/option to the calculator app which can be found just to the right of the Standard text. Clicking this option will enable or disable always on top mode for the calculator on Windows 10.
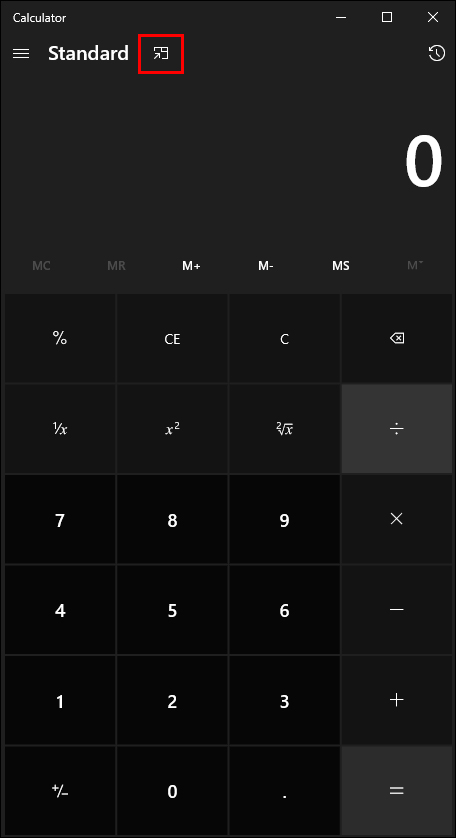
Note: You can switch between modes using the Alt + Down (arrow key) however you need the window in focus to do so…. Which makes clicking the icon faster.
If you are looking for a move advanced and customisable calculator, there are dozens of different options available online that aim to deliver a far more detailed and customisable experience. The hardest part will be choosing one that fits your aesthetics requirements and your use case.
