If you have a YouTube channel and would like to set thumbnails for your playlists, this article will show you how. By default, YouTube doesn’t have an option to set thumbnail images for a playlist, instead, you have to set a video as the playlist and its thumbnail will be applied to the playlist. This guide will show you how to use that process to get your own custom thumbnail.
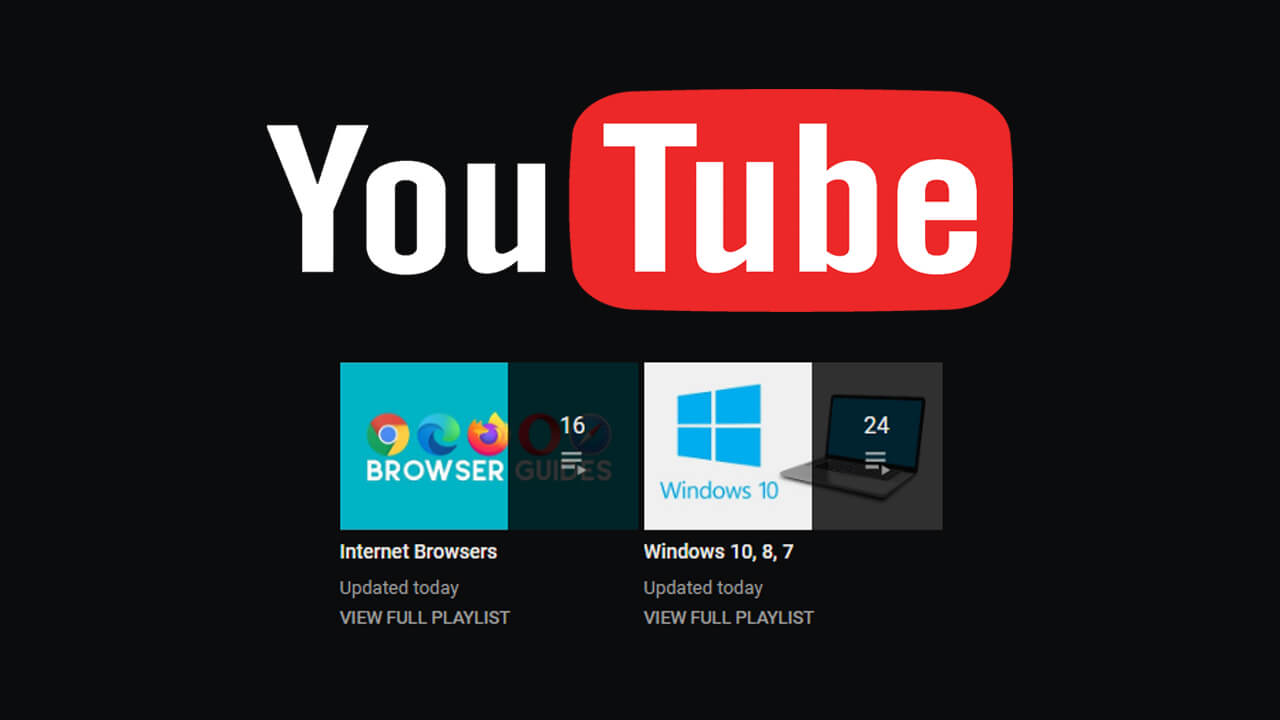
Related: How to fix microphone crackling on Windows 10.
YouTube has a lot of channel customisation options that allow you to tailor a channel to your specific requirements. You can set your own custom profile pictures, banners, video thumbnails, etc. It doesn’t however give you full control over your playlist thumbnails… By default, the only option is to set a video as your playlist thumbnail which is used as the playlists cover image.
Although this is a pain to do and doesn’t always represent your playlist properly, you can use this system to your advantage and set your own fully customised YouTube thumbnail. It requires a little more work than usual, however, it’s worth the results in the long run and will make your channel look a lot more professional. Especially if you have a running them going.
How do you set playlist thumbnails on YouTube? Use your own jpg image as a YouTube Playlist Thumbnail.
To begin, the first thing you are going to need to do is to create a custom thumbnail for your desired playlist. 1280x720 is the best resolution to use for thumbnails on YouTube. Once you have your thumbnail ready, there are two different options you can use to set it as a playlist cover image.
Option 1: The Easy Way.
- To begin, you need to create a blank video at least 30 seconds - 1 minute in length. The quickest way to do this is to lay your phone down on a bench and record a short clip of darkness.
- Once you have your clip, upload it to YouTube following the standard uploading process. Then set your video thumbnail when given the chance, add the video to the playlist you want it to represent as a thumbnail, then untick the notify subscribers checkbox. Now finalise the upload as Unlisted, don’t use Public or Private.
- Now to go Customise Channel > Playlists, then find the video you just created and use the small dots to the right of the video to select Set as playlist thumbnail.
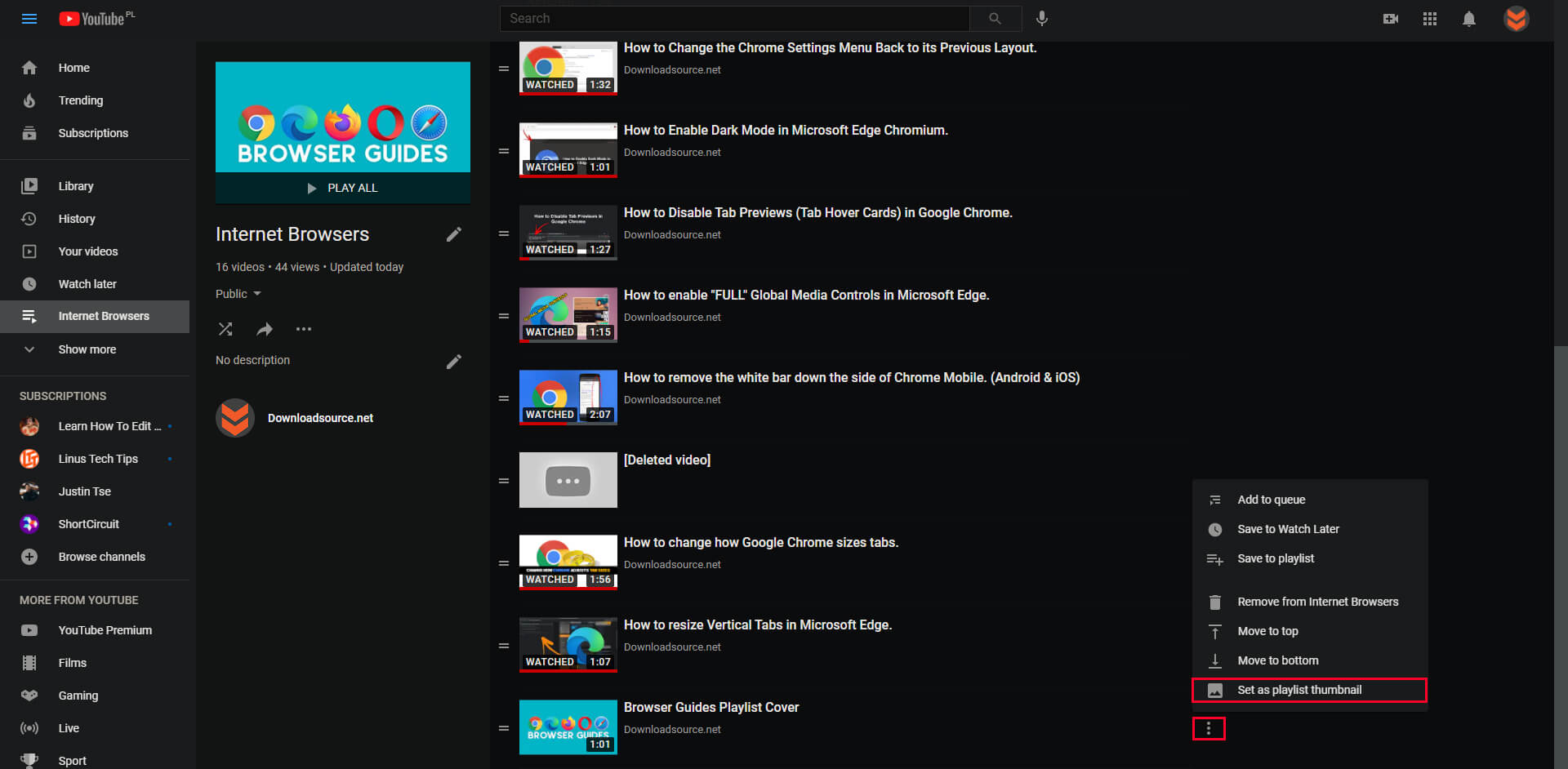
Option 2: The Professional Way.
- If you want to spend a little more time to make things look a little more professional, you’ll need to do the following. First, create a thumbnail you’d like to use as your YouTube Playlist Thumbnail.
- Next, open your video editing software (any will do) and place your thumbnail image into the workspace. Now extend the playback time to either 30 seconds or 1 minute. Once you have done so, export your video as you normally would. You should now have a short video file of your thumbnail (you can add music if you like).
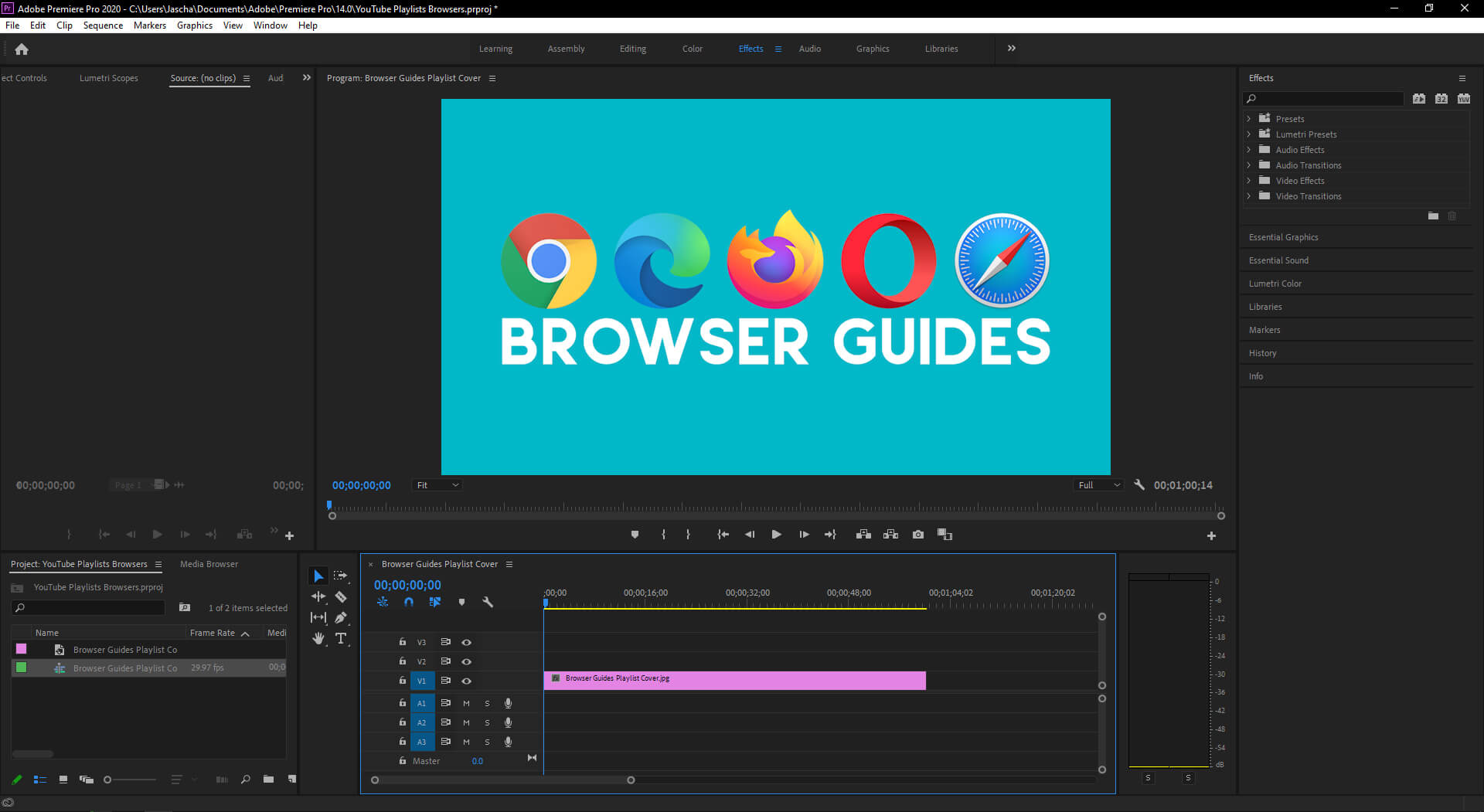
- Now that you have a short clip, upload it to YouTube following the standard uploading process. Then set your video thumbnail when given the chance, add the video to the playlist you want it to represent as a thumbnail, then untick the notify subscribers checkbox. Now finalise the upload as Unlisted, don’t use Public or Private.
- Now to go Customise Channel > Playlists, then find the video you just created and use the small dots to the right of the video to select Set as playlist thumbnail.
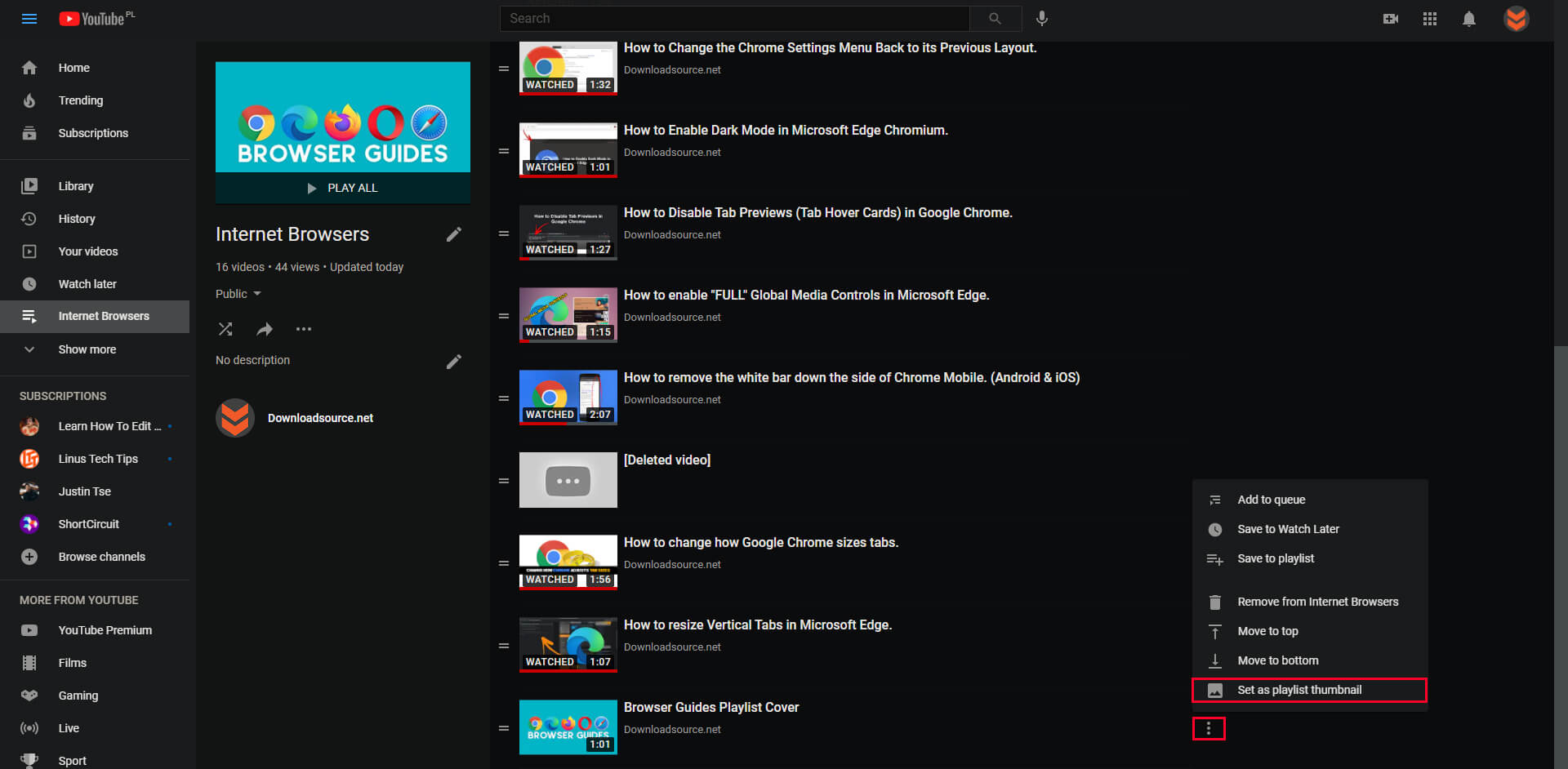
Once you have completed all the steps shown in option 1 or 2, you will have perfectly themed and professional-looking YouTube playlist thumbnails. Remember you can update your thumbnails as often as you like just switch out the videos as you choose.
