If you are looking for a way to set up mouse and keyboard sharing across multiple Windows 10 computers, both laptops and desktops. This article will show you how to quickly set up mouse and keyboard sharing using Microsoft tools. All you need is a network connection, either WIFI or Ethernet.

Related: How to add a sound equalizer to Windows 10.
Windows 10 has a lot of features that can be used and shared across networks and remote devices, however, it doesn’t have an input feature that allows you to share a single mouse and keyboard across multiple networked devices installed by default. It does, however, offer a feature that can be downloaded from the Microsoft Garage called Mouse without borders.
With Mouse without borders installed on your devices, you’ll gain the ability to control up to four computers from a single mouse and keyboard. You can also drag and drop files across devices and copy and paste text without all the usual fuss. The only requirements for Mouse without borders to work on your devices is that you have them networked and allow MWB through any firewalls you may have guarded your system. If you are just using the standard Windows firewall you won’t need to adjust anything.
- Install Mouse without Borders (MWB).
- Make sure your network is set up with devices visible
- Open MWB on both or all connected devices.
- Copy the connection codes between devices.
- Click LINK and you should be connected.
How do you share your mouse and keyboard with another computer?
Step 1: Making sure your devices are networking correctly.
- To begin sharing your mouse and keyboard across multiple networked devices on Windows 10, you’ll need to download and install Mouse without borders. Once you have installed Mouse without borders you’ll need to make sure your devices are networked correctly.
- To check your network status open Settings go to Network & Internet, then click Network and Sharing Center.
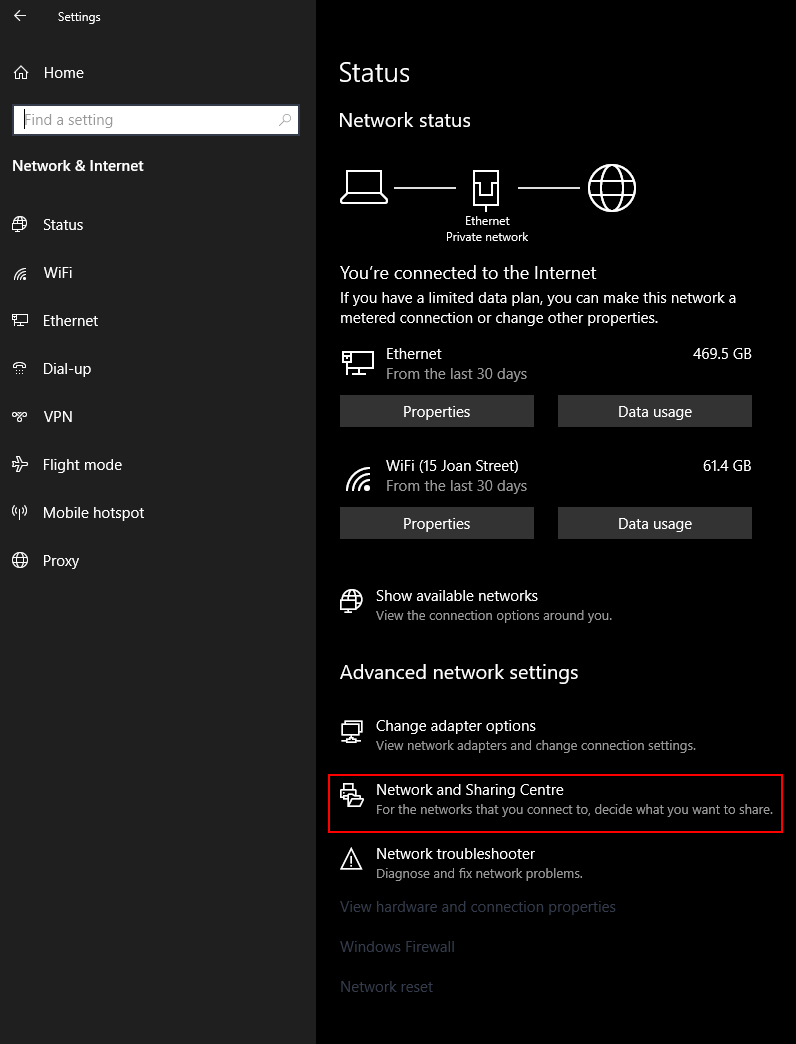
- This will take you to the Control Panel page, where you’ll need to click Change advanced sharing settings. Here make sure Turn on Network discovery is enabled.
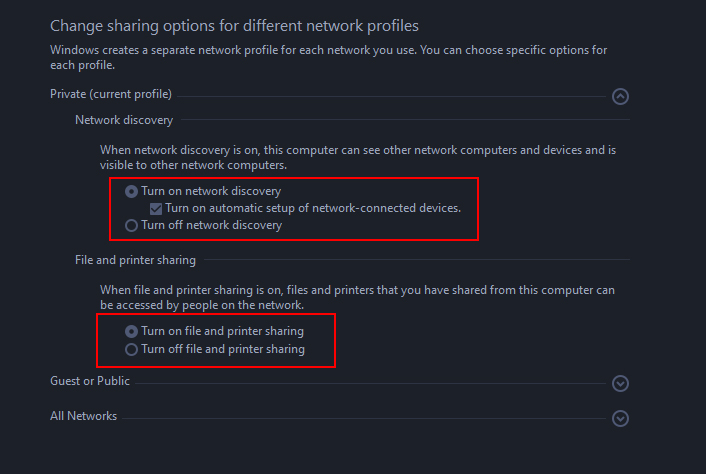
Note: As long as all your devices are visible on each device when you go to Network in File Explorer, you’ll be able to setup MWB.
- If your network is set up with some devices on WIFI and others on Ethernet connections you’ll need to set up Bridged connections on the devices that have both. To do this open Settings > Network & Internet > Change adapter options.
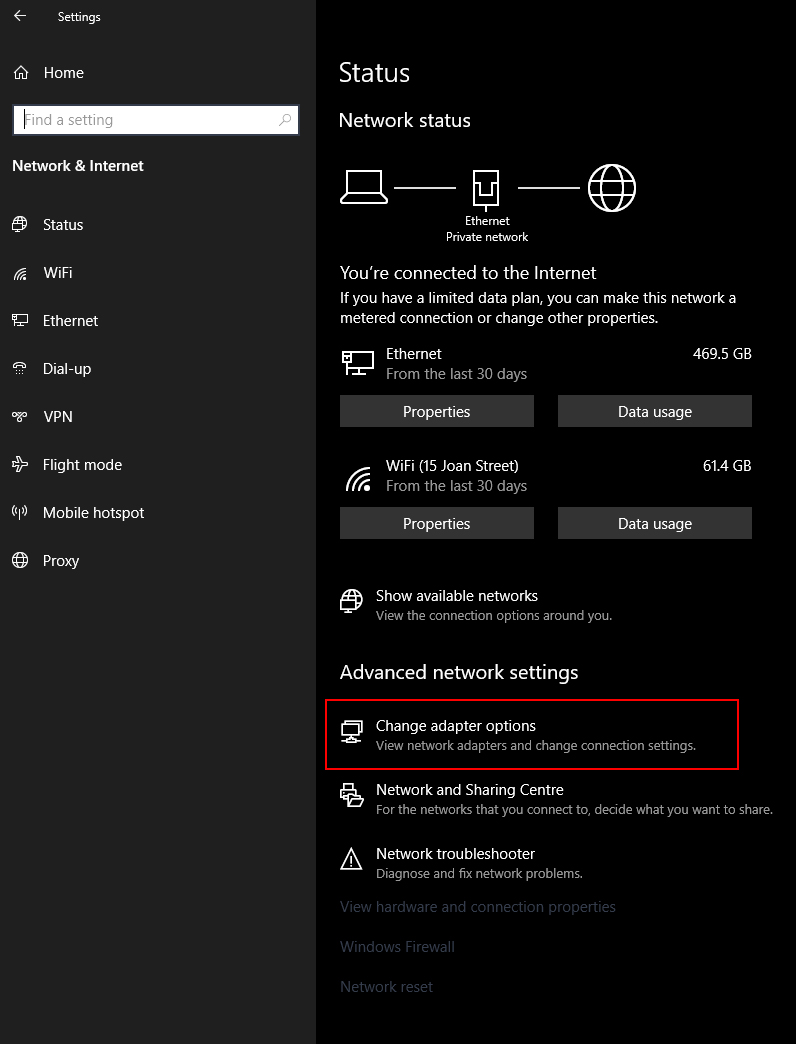
- When you get to this page, hold down the control key on your keyboard and select your WIFI and Ethernet connections. Finally, right-click and select Bridge Connections.
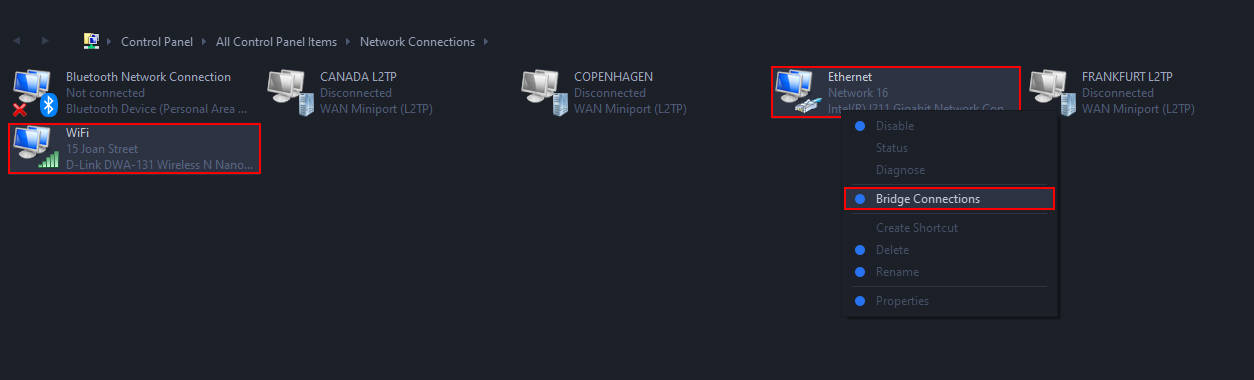
Step 2: Setting up 'Mouse without borders' to share your mouse and keyboard over your network.
When your network is working correctly, open Mouse without borders for the first time on the machine/s you wish to connect. On your secondary devices (the ones you want to share the keyboard too) click No and you'll get a code and computer name.
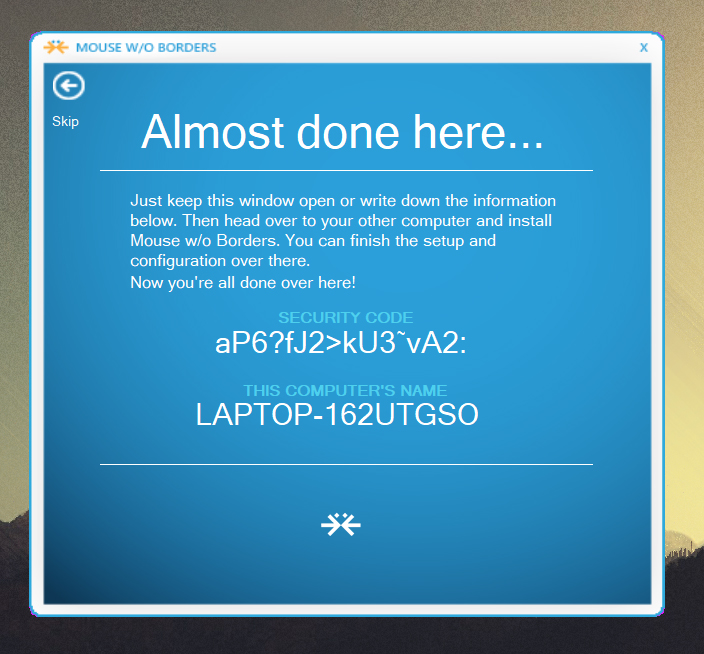
- On your primary computer click Yes, this will give you a box to enter the Security Code and Computer Name that was generated on the other device. Now just copy the code and computer name into the primary computer and click LINK.
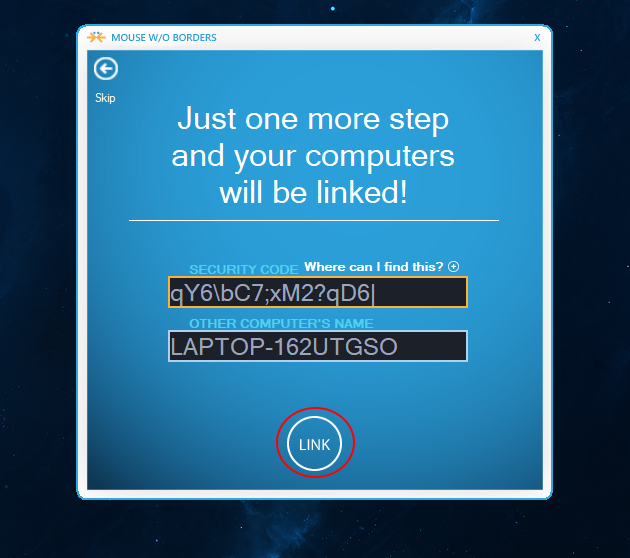
- Linking should take about 20- 30 seconds if your network is set up correctly. If you get an error, you have a network or firewall issue that needs fixing. A quick way to check if it's your firewall is to disable it, then try to connect MWB again. If the connection works, its a firewall issue not a network issue.
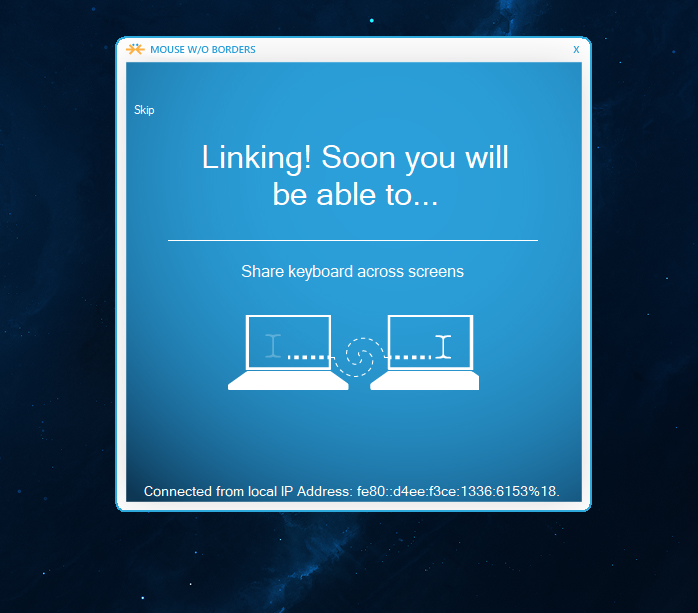
- Now that everything is connected, you can drag and drop your devices into their physical position. This makes it easy to slide your mouse off one screen and onto another. If a device is above or below another, use the Two Row checkbox to enable more configuration options.
That’s it you’re done. If you have any issues getting a connection it will more than likely be your networking situation. I find the easiest way to make sure it is going to work is if you can share files between devices, this lets you know your devices are networked correctly. If you are using a third-party firewall you will probably need to make exceptions for the specific IPs for each of your devices. However, as this process varies on all Firewall software we won’t be covering it.
