If you have just updated Adobe Photoshop to a newer version you’ve probably been enjoying some of the new features and the design layout. However, you’re probably also noticed a major change to the way you save images. Save as no longer has any of the formats you primarily use. Thankfully there is a solution for this.
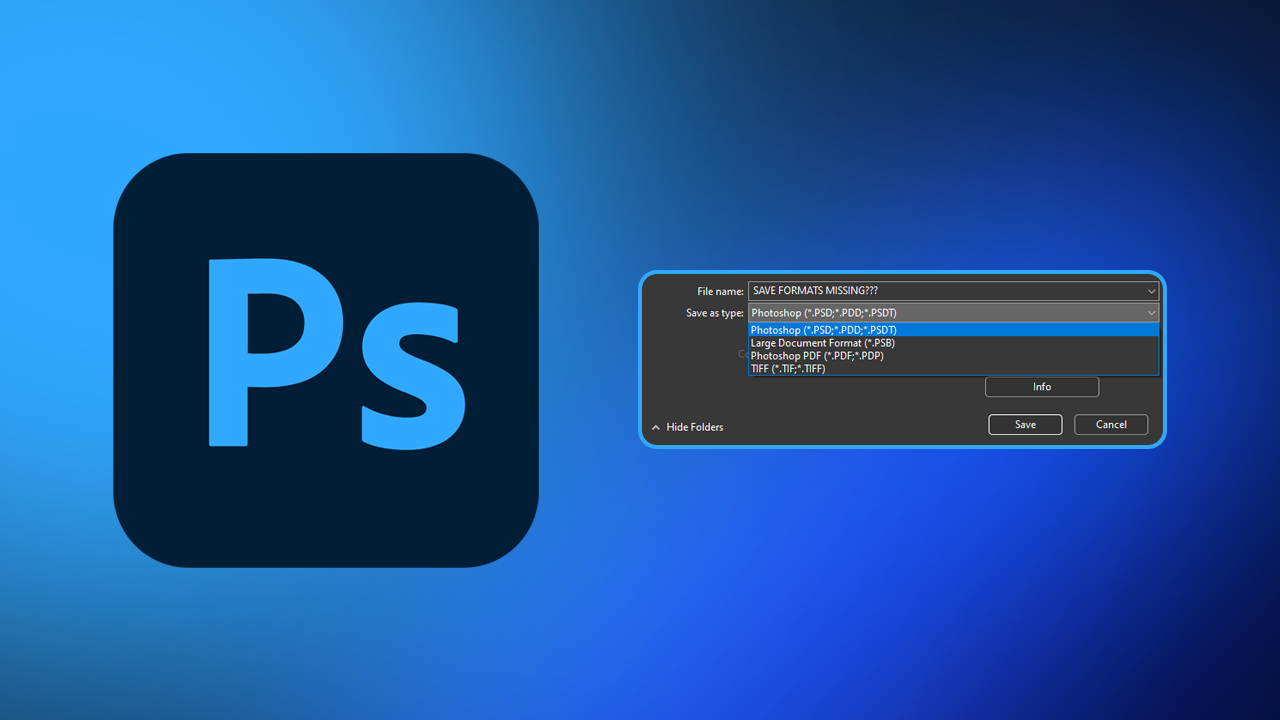
Related: How to add or remove Write Protection from a USB flash drive on Windows 11.
Adobe Photoshop is the best image editing and digital art creation tool on the market, it’s got more features than the average person will ever use, allows you to work in a ton of different formats and styles and has hundreds of thousands of hours worth of guides and tutorials dedicated to learning on YouTube. All that said, it isn’t the cheapest piece of software to use.
While the shift to a subscription model is certainly the worst thing to happen to Photoshop in its long history there are also plenty of other problems that still need to be addressed. However one of the most recent changes in Photoshop has been the change to the way saving occurs. Traditionally you would simply click File > Save as or File > Save, select your format preference and the file would save in that exact format. This has all changed though and it is causing a lot of problems for people. So follow along as we show you how to fix missing file formats when saving in Photoshop.
How do you fix missing save formats in Photoshop? | File formats missing from Save as in Photoshop fix.
The good news, depending on how you see it, is that this isn’t a bug or error with Photoshop. All the usual formats are missing by design. I personally hate the change but it does make sense. The change is designed to prevent users from accidentally overwriting their original file with a flat format like jpg or png which doesn’t contain any editing history, layering, etc.
Replacing the traditional save format options under File > Save and File Save as Adobe now has a separate save method that you need to use if you want to save files in Jpg, png or just about any other format.
Instead, you now have to choose File > Save as copy or use the Alt + Ctrl + S keyboard shortcut.
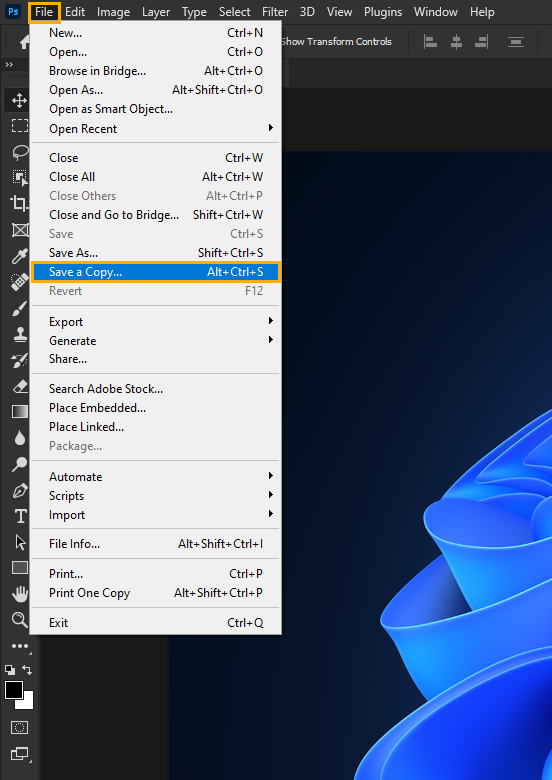
Unfortunately, there isn’t a way to change back to the old method unless you go back to a Photoshop version prior to this change being added. While I do dislike the change, I see the reasoning behind it and I know I will eventually get used to it sooner or later. With an emphasis on later at the rate things are going. Anyway, that wraps up our guide on Photoshop not showing all save formats, hopefully, this has helped you out of a spot of trouble! While you're here don’t forget to check out our YouTube channel as well.
Also having some issues with Adobe Premiere Pro not opening? Dll error?
If you’re also using Premiere Pro for video content make sure you check out our guide on fixing the notorious MSVCP110.dll, MSVCR110.dll, MSVCR100.dll was not found.
How to fix Premiere Pro MSVCP110.dll, MSVCR110.dll, MSVCR100.dll was not found.
