If you use Firefox as your main Internet browser and want to import all your passwords from LastPass or another password manager. This article will show you how to transfer your data (passwords only) over to Firefox, using a really quick and easy process provided by LastPass and Firefox.
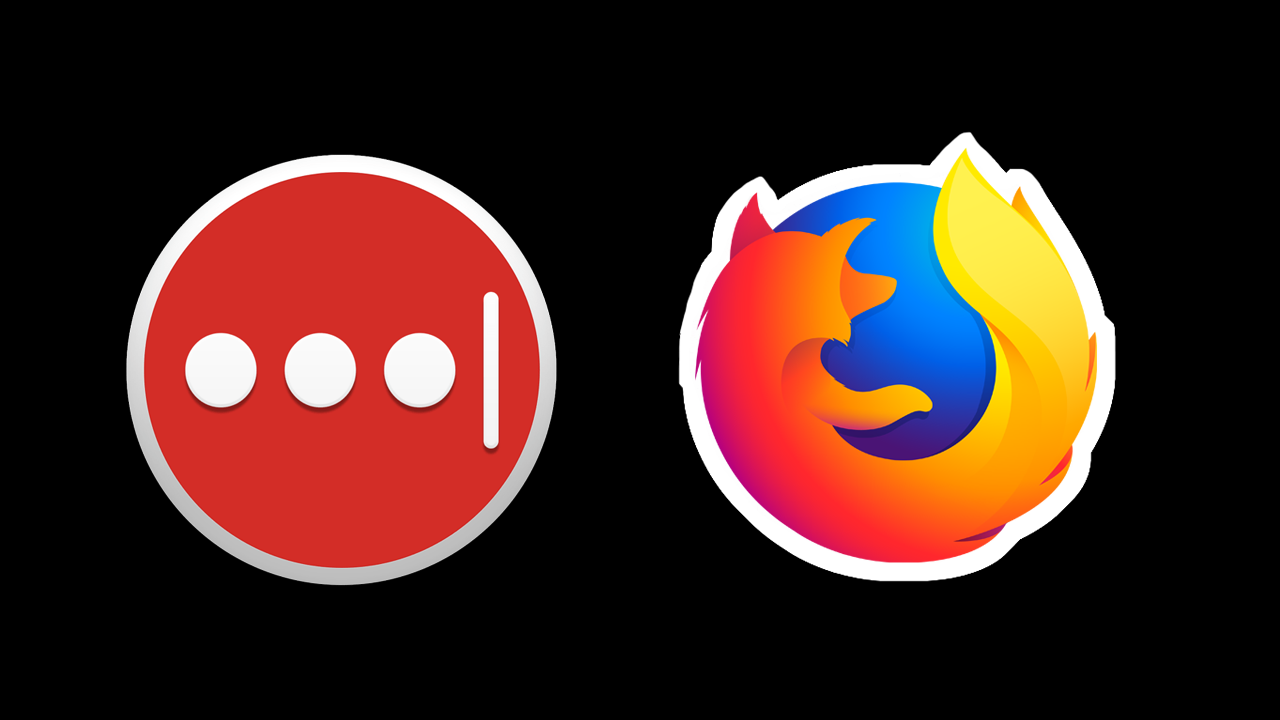
Related: How to move your data from LastPass to Bitwarden.
Now that LastPass is forcing users to pick a single platform to use their service on or pay. You may be looking at alternative services and options to manage all your user logins and passwords. If you aren’t planning on switching to a new password manager like Bitwarden, you can always opt to use Firefox’s built-in password manager.
Although using Firefox limits your passwords to the browser on all devices, it’s not a bad option if you don’t need to or intended to move passwords between other apps. By saving all your data to Firefox, you’ll be able to switch your LastPass device to mobile, making the best out of their crap new offer. The only issue with this approach is that you may have to occasionally update your imported data if you create new accounts and change passwords. Though that is easy enough as you will see.
In order to move all your passwords from LastPass to Firefox, you’ll need to download all your LastPass data into a .csv file. Which will then be uploaded to Firefox and saved in the built-in password manager. If you haven’t got a clue how to do that, you’ll find all the information in the guide linked below. Once you have a .csv file, come back and keep following the steps shown below.
How to export all your LastPass passwords to a CSV document.
Quick steps for exporting data from LastPass into Firefox:
- Export your data from LastPass as a .csv file.
- Open Firefox and enable password file importing.
- Go to about:logins using the address bar.
- Click the three dots in the top right-hand corner and select Import from a file.
- Finally, upload your file and follow the steps.
- You should see a confirmation window when everything is done.
How do you Import passwords from LastPass into Firefox? Export from LastPass to Firefox.
Once you have your LastPass data in a .csv format file, you can start the steps shown below. As this feature isn’t enabled by default at the moment you’ll need to enable the import from file option.
- To begin, open Firefox, then type about:config into the address bar and press Enter. Next copy and paste signon.management.page.fileImport.enabled into the search box and press Enter again. This will bring up a new option that you need to double-click on to change from False (off) to True (on). Restart Firefox for the change to take effect and you can start the next step.
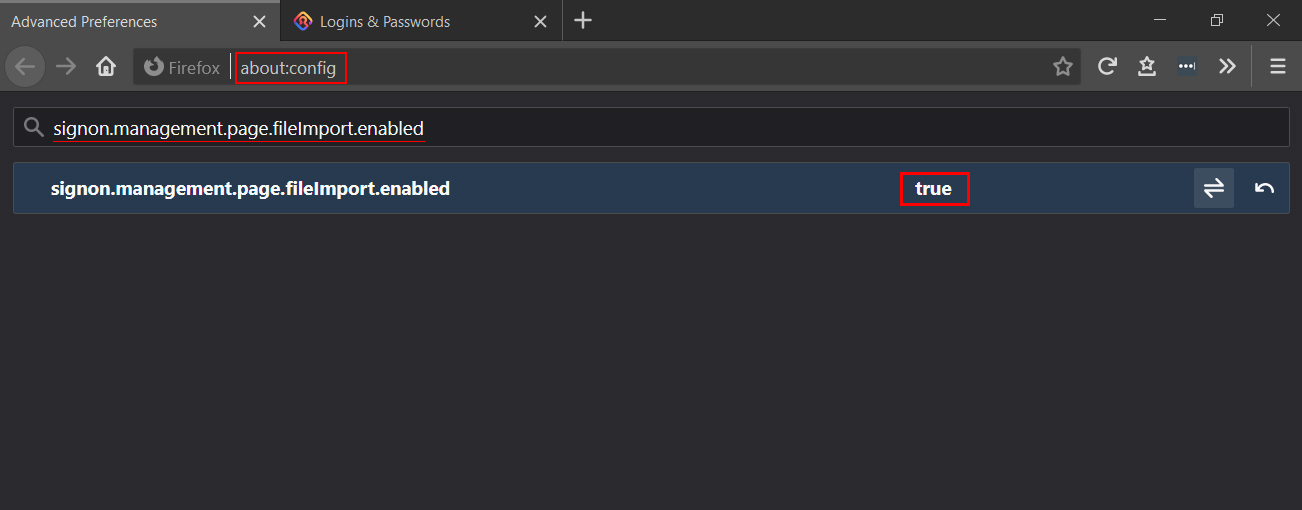
- Next open Firefox, then type about:logins into the browser address bar and press Enter. This will bring up a screen where you will need to click the three dots in the top right-hand corner and select Import from a file.
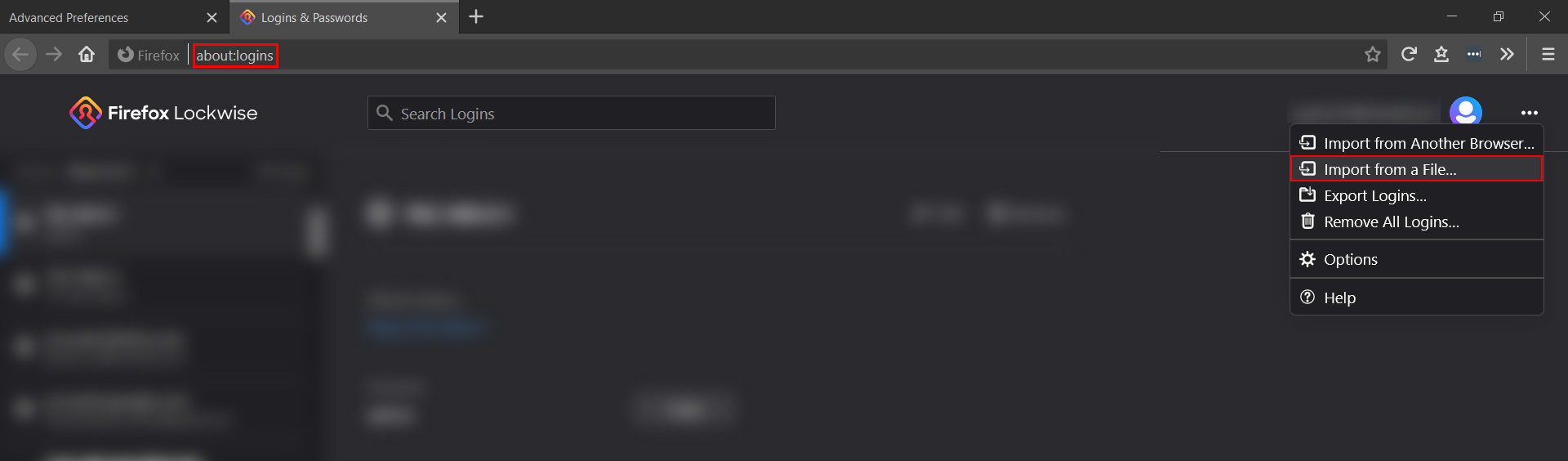
- Now find and upload the .csv file you downloaded from LastPass earlier. All you have to do now is follow the steps shown by Firefox and you will see the following screen. If everything worked out you shouldn’t see any errors in the results.
Important: Remember that the .csv file you downloaded from LastPass isn’t password protected or encrypted, so you don’t want to leave it lying around anywhere unsafe. Make sure you delete it once you are finished using it.
