If you are using Windows 11 and are sick of the two basic themes that are on offer you may want to consider using custom third-party themes from sources like Deviant Art. There are thousands of themes available that allow you to change everything about Windows 11, not just the simple light and dark options offered by default.
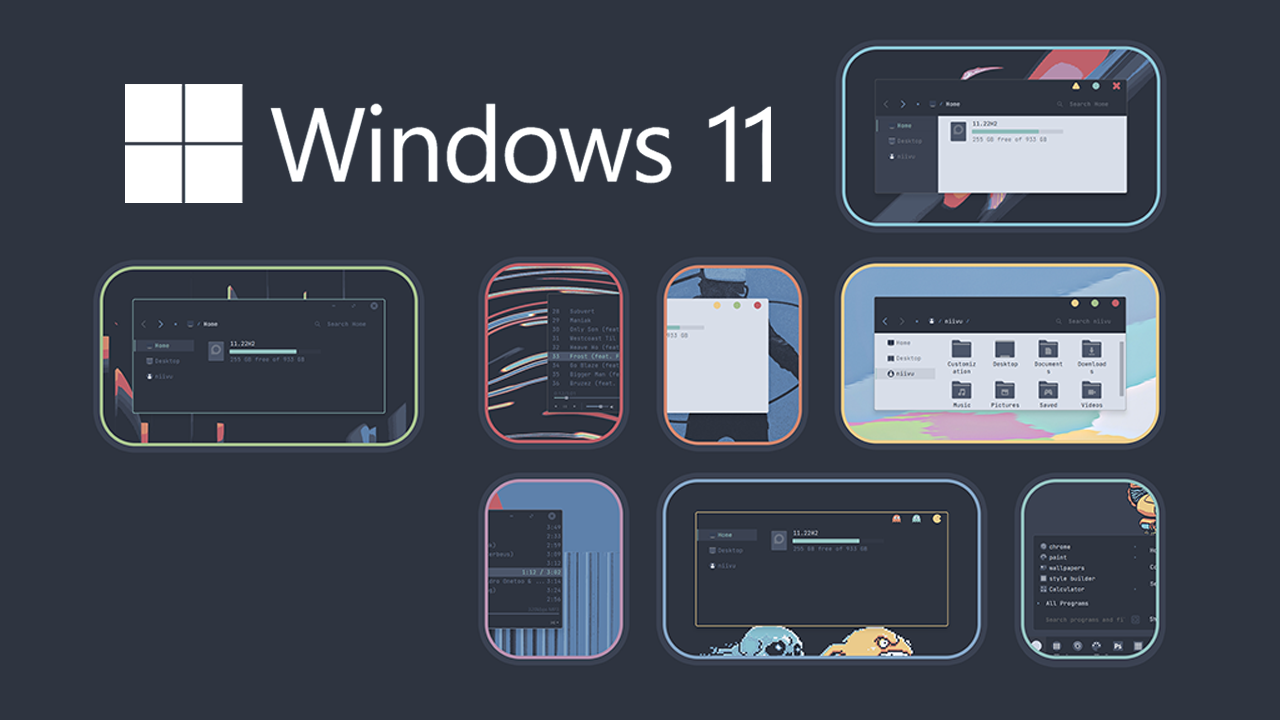
Related: How to fix BIOS not showing after disabling CSM support.
Windows 11 theme options aren’t exactly anything special, just simple light and dark options coupled with some basic accent colours. When compared with the thousands of third-party themes currently available online, the default options are pretty uninspiring. While this isn’t much of a big deal for utilitarian Windows users, it is a major shortcoming for users who love to make their computers their own space.
Unfortunately, this process isn’t as simple as installing a theme and then just switching to it. There are quite a few steps involved in order to make everything work. On top of that some Windows updates will break themes so you will need to patch or reinstall them from time to time. Usually, it’s only major feature updates but some smaller updates can also cause issues.
How do you install custom Windows 11 themes from places like Deviant Art etc?
The first thing you’ll need to do is find a theme that you want to use. Deviant Art is pretty much the go-to location but you can source themes elsewhere. Once you have your theme picked out you will need to do a few more things. I'm currently using NORD - for Windows by Niivu.
- First, download and install UltraUXThemePatcher. Make sure you restart your computer after you have installed it. This tool adds all the support that third-party themes need to function.
- Now that you have it installed extract the theme you have chosen into a location on your computer. The contents of each theme will vary a little however, there is usually a single folder with a ton of theme files plus one other folder. It should look something like the example below.
![]()
- All you have to do now is copy and paste all the theme files plus the single folder into the following location.
C:\Windows\Resources\Themes
- Once you have done that you can open Settings > Personalisation > Themes and select the new theme and it will take effect. However, it will be missing icons. To add icons you will need to follow another few steps.
Adding custom icons to a Windows 11 theme.
Inside most custom Windows 11 theme folders you will also see a folder called 7TSP icons or something similar. These are the custom icons that go with your theme and need to be installed separately. To install them do the following.
- First, download 7TSP GUI then rename the file from 7tsp GUI v0.6(2019).ee to 7tsp GUI v0.6(2019).exe. Accept the prompt to confirm the renaming of the extension file. Once you do this you will see the file get an icon.
- Now go to the folder where the icon pack is installed and rename the file there as well. Usually, it will require you to remove something from the end of the file so that it finishes with .7z.
- For the final step, go back and open the 7tsp GUI v0.6(2019).exe. A new window will appear where you will need to click Add a Custom Pack. Now add the icon pack that you just changed the file name for. It will end in .7z.
- Finally, click Start patching and the new icon pack will be installed. You will need to restart for the process to complete.
![]()
Start menu customisation part of the Windows 11 theme? Maybe.
If your theme also has a custom Start menu component you will see a folder called StartAllBack. This is will require you to install StartAllBack. The rest of the process is now up to you. StartAllBack is highly customisable and will require you to set it up exactly how you wish.
Does this entire process change much?
While most themes for Windows 11 follow this exact process, some do vary a little but nothing wild enough for you not to figure out pretty easily.
