If you have a monitor with HDR support, you’ve probably tried using HDR a few times and never really seen any noticeable positive changes. While the quality of HDR will primarily depend on your monitor's hardware, Microsoft has finally released an app that gives Windows some extra HDR calibration options.

Related: How to stop the Snipping Tool on Windows 11 from autosaving screenshots.
HDR monitors have been around for quite a long time now though getting really high-quality HDR results is still exclusive to high-end monitors. In an attempt to make budget HDR a better experience, Microsoft has expanded upon Windows HDR options with a new app that allows some basic HDR adjustment. Prior to this, HDR was either enabled or disabled which left very undesirable results for most people.
If you’re looking to use the new HDR calibration tool on Windows, you’ll need to download an extra app from the Microsoft Store as it is not included in Windows by default (stupid I know). Once you have installed the HDR calibration tool on your device, you’ll be able to manually configure settings to suit your current requirements. Just keep in mind that this isn’t going to solve everything and sadly isn't available on Windows 10 devices. Which does suck.
How to calibrate your monitor's HDR settings on Windows. Windows 11 HDR colour calibration.
To begin adjusting HDR settings on your monitor on Windows you’ll need to head on over to the Microsoft Store and download the HDR Calibration app. Once you have the app installed on your computer you can start making some adjustments to HDR settings.
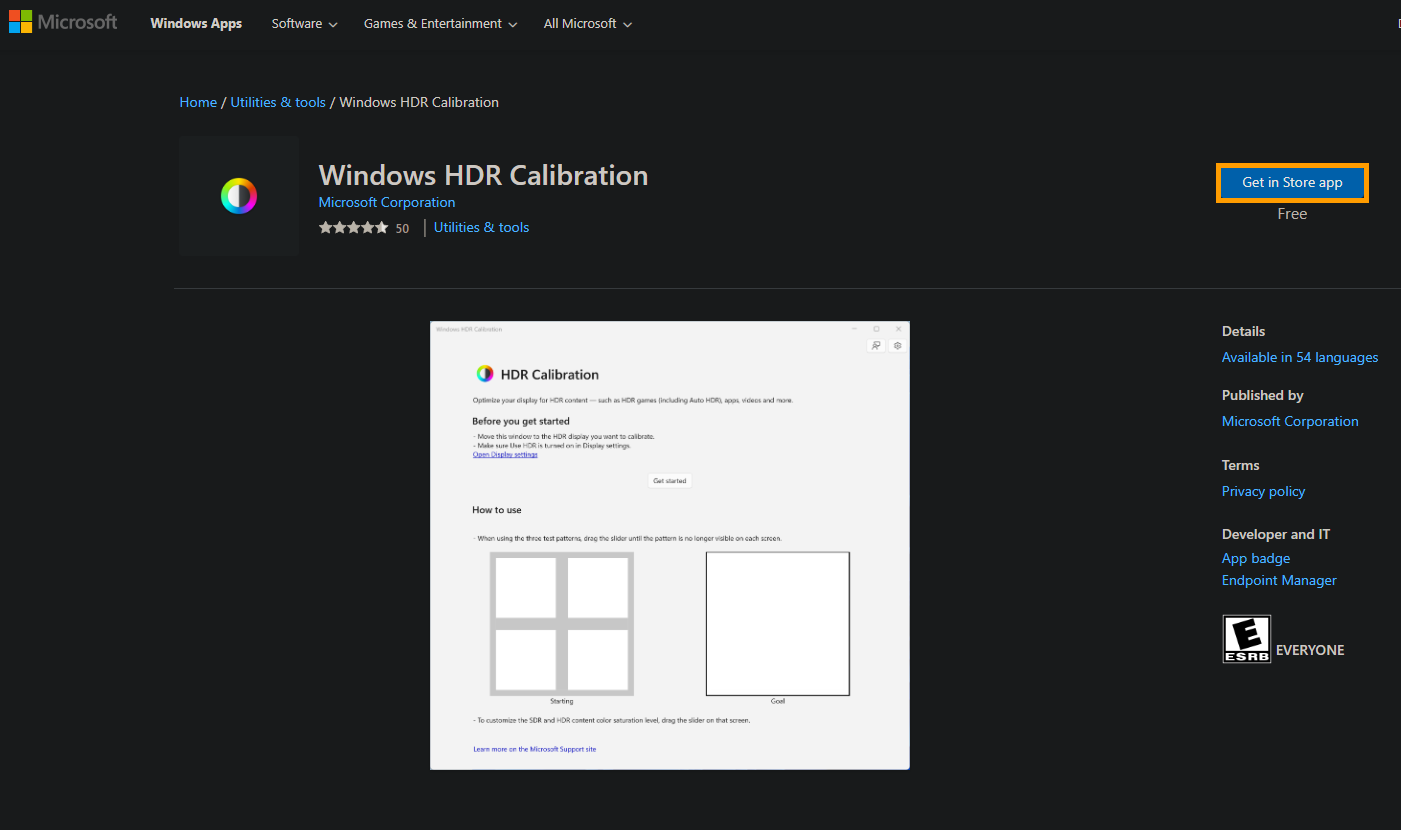
- Now that you have the tool installed, open it and drag it onto the HDR monitor you want to calibrate. You’ll obviously need to make sure that you have HDR enabled for the monitor in Display settings as well
- Now that you have the HDR Calibration tool open on your screen, drag the slider around until the pattern is no longer visible. Once the slider is no longer visible you have theoretically adjusted everything properly.
- Keep in mind that you will probably want to fine-tune these settings according to the content that you are primarily using your monitor for. You’ll also be limited by the quality of your monitor's HDR performance but it’s nice to know that Microsoft is actually trying to accommodate budget monitors with HDR support.
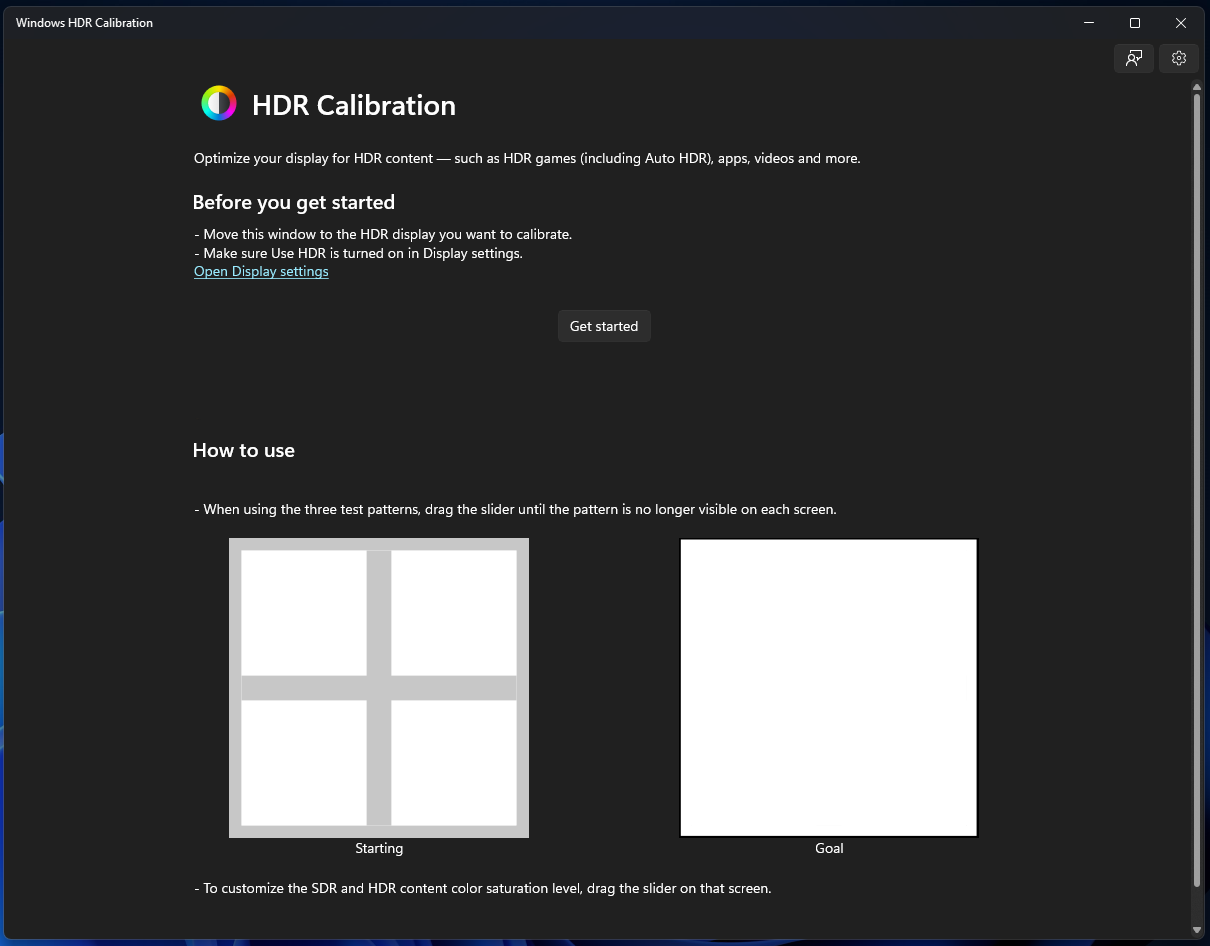
What if you have more than one HDR monitor to calibrate on Windows?
If you have more than one HDR monitor connected to your Windows computer, you will need to make sure HDR is enabled on each monitor, then repeat the same process as you just did on your original monitor.
Does it actually make using a low-budget HDR Monitor with Windows worthwhile?
Well, this is a tricky one as you will need to try it to find out as it varies huge amounts between monitors. I have two mid-range HDR monitors and the results are better on one than the other. It also depends on the type of content you are watching or playing. Some games seem to optimise HDR settings better than others. Either way, though it’s nice to see the feature added and would be even better if it was a native option on Windows.
