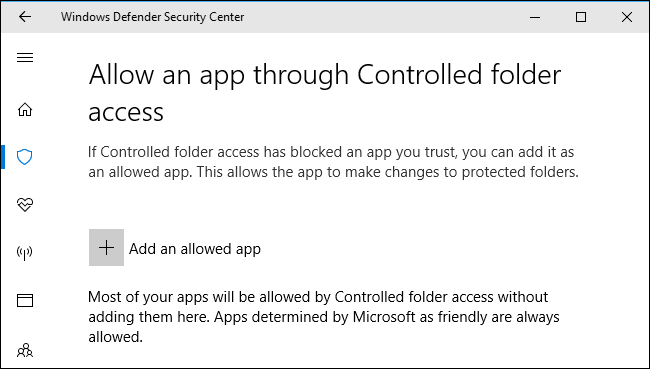Windows Defender has been given some extra powers in the Fall Creators Update. It now boasts a feature which is designed to protect your files from ransomware attacks. The feature is called ‘Controlled Folder Access’ but is, unfortunately, disable by default, so if you want to use it, you’ll need to enable it manually. Which is exactly what this guide will teach you how to do.
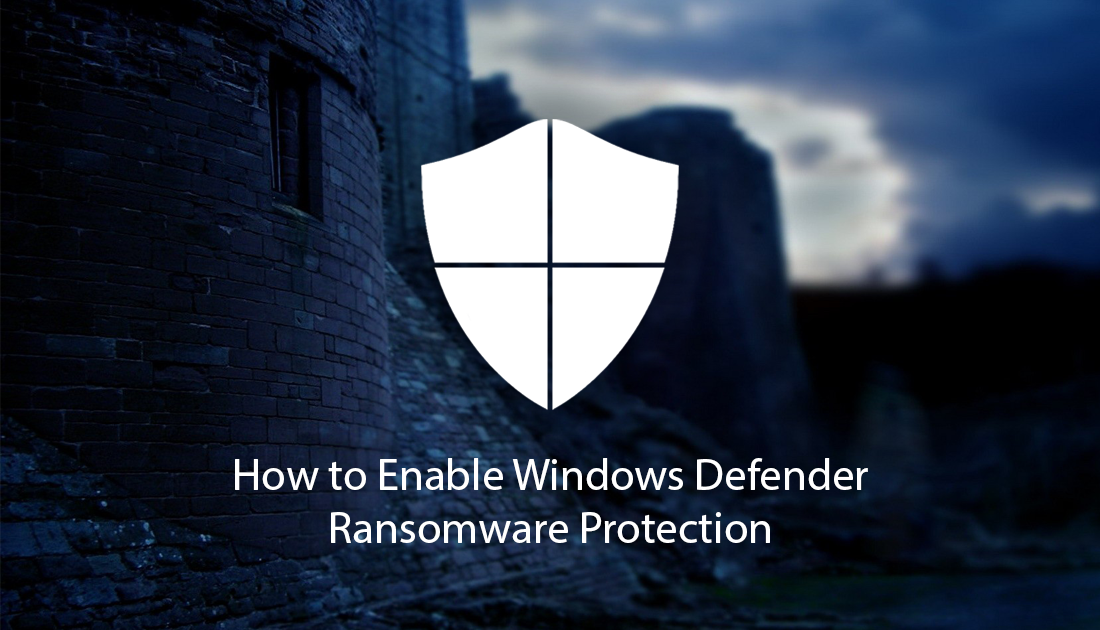
How to Fix Windows 10 Updates Stuck in Limbo/Frozen.
Before we start, it’s important to remember that no amount of protection or software is going to make you immune to ransomware. The best precaution to take is simply keeping an offline backup of your data. That being said, it’s awesome to finally have ransomware protection added to Windows Defender.
Controlled Folder Access as it’s called, provides an extra layer of protection against changes initiated by programs and malicious files on your computer. It is designed to protect the contents of folders such as Documents, Pictures, Desktop, etc from ransomware threats. Which is handy because, in the past, almost all programs running on your system could make changes to these folders and their contents without needing permission.
With Windows Defender: Controlled Folder Access enabled, only apps and programs determined safe by Microsoft or apps and programs you specifically specify will be able to make changes to the files in these folders. Putting it simply, it blocks Ransomware from encrypting these folders or making changes. What it doesn’t do, however, is prevent malware from viewing or copying the contents of the folders. There's an entirely different system in place for malware protection, so you don’t need to worry about that.
Does Windows Defender Protect Against Ransomware? Find out How to Enable Ransomware Protection in Windows Defender.
To enable Controlled Folder Access on Windows Defender, you’ll need to open the Windows Defender Security Center App. To do this, click on the Start Menu, type Windows Defender and click on it when it appears on the list.
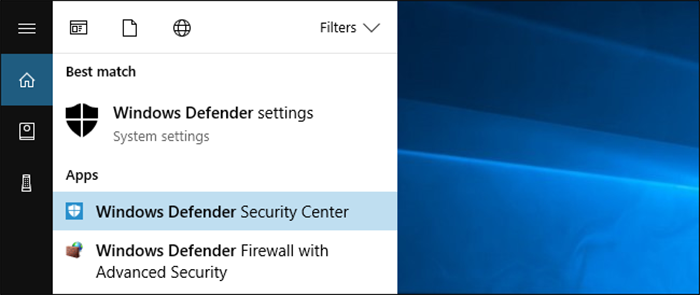
When it opens, click on the Virus & threat protection icon in the sidebar, then click the Virus & threat protection settings link.
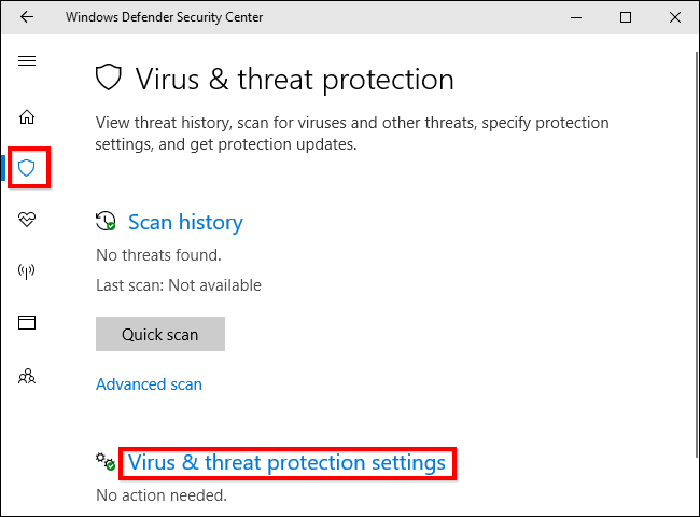
Now scroll down and set the Controlled Folder Access option to On by clicking it. You’ll need to Accept the User Account Control prompt to activate the service. If you don’t it won’t enable.
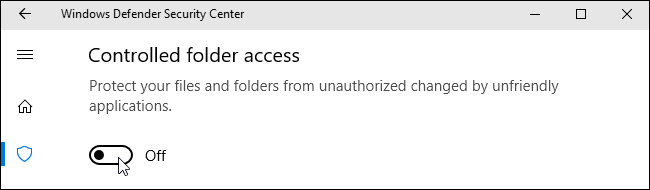
Note: If you don’t see the ‘Controlled Folder Access’ option, your Computer isn’t running the Windows 10 Fall Creators update. For Information on updating to Fall Creators click here.
How to Pick Which Folders to Protect From Ransomware Using Windows Defender.
Once you’ve enabled ransomware protection in windows defender, click Protected Folders under Controlled Folder Access to manage which folders have protection.
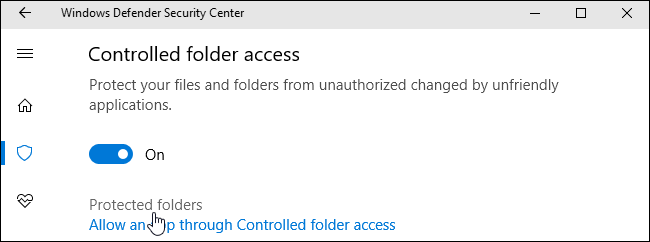
By default, once enabled, you’ll see that Windows Defender protects system folders and user data folders, including Documents, Pictures, Videos, Music, Desktop, and Favorites. Basically your entire user folder. If you have any important data in other folders, you will need to add them manually by clicking Add a protected folder. Then simply selecting the folder/folders you’d like to protect.
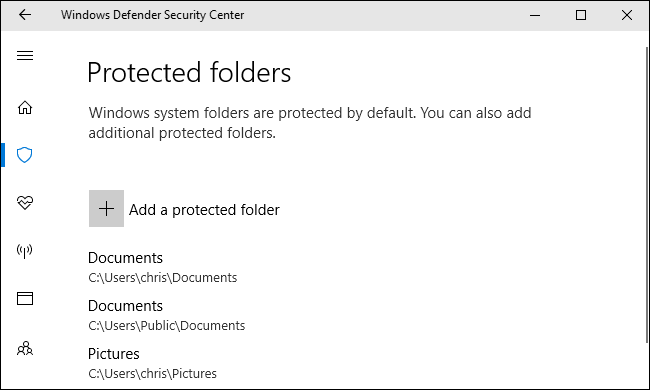
How to Grant Program’s Access to Your Ransomware Protected Files in Windows Defender.
By default Windows Defender will automatically allow known-safe programs to change files in your protected folders, so you thankfully won’t have to add a ton of programs to the list manually. You will, however, need to add a program when Windows Defender isn’t sure if its safe. When this happens, you’ll see the following notification: Unauthorized changes blocked. This is to let your know Controlled Folder Access has blocked a specific program making changes to a protected folder. You’ll also more than likely be shown an error message in the program you were using to access the files.
To allow access to a program go to Windows Defender > Virus & threat protection > Virus & threat protection and click Allow an app through Controlled folder access.
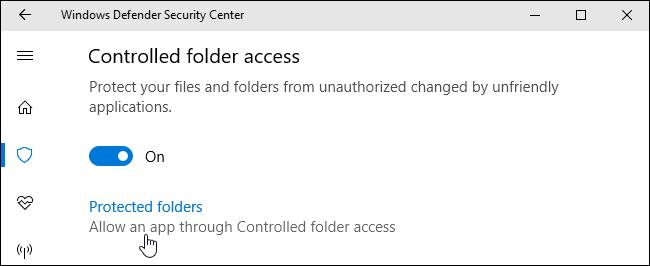
Here click Add an allowed app, browse for the program’s.exe file and save the change. Just remember to only add programs and apps you are 100% sure of. This is super important.
Note: Just remember to only add programs and apps you are 100% sure of. This is super important.