If you are using Microsoft Edge and would like to enable the new Password Verification feature that requires you to enter your PC master password (sign-in) password before Edge will start using password autofill. This article will show you how to turn on Password Verification in Edge. Although this feature is still rolling out to Edge Canary and all the other Edge versions, now’s the perfect time to find out how to use it.
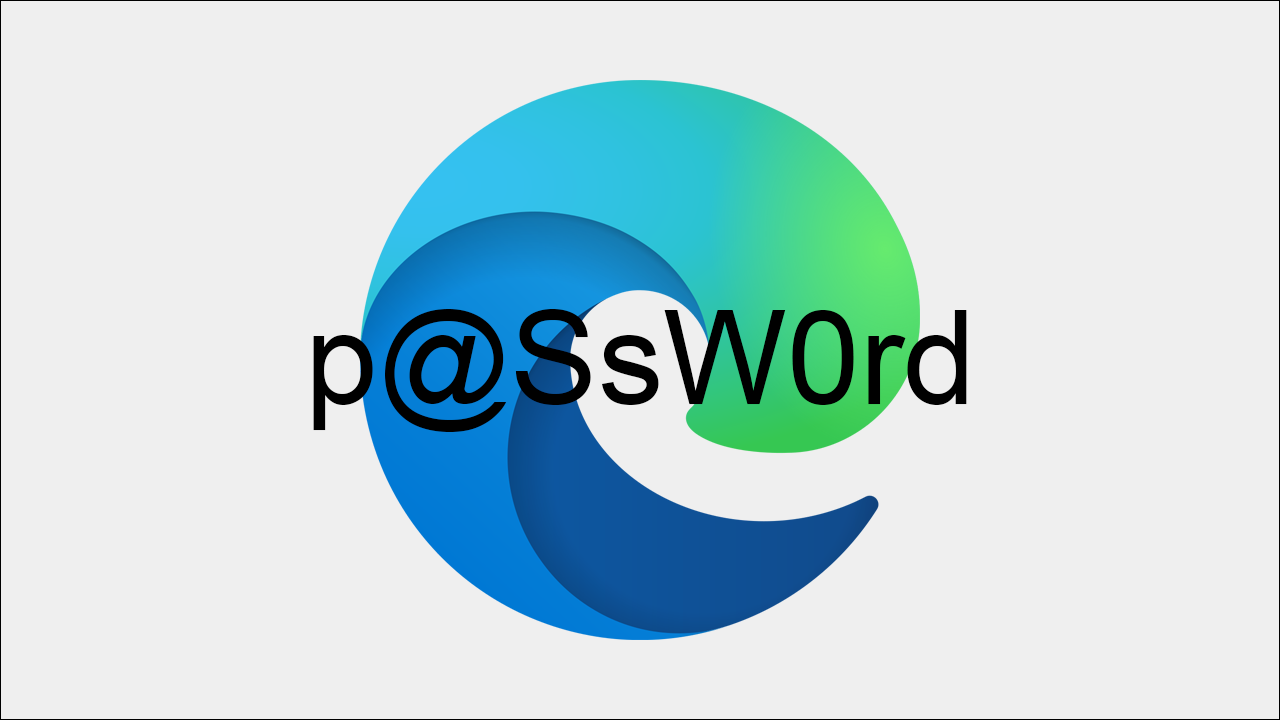
Related: How to easily view which tabs are sleeping in Microsoft Edge. (Fade Sleeping Tabs)
Password managers like LastPass and Bitwarden have long used master passwords to secure all the other passwords saved to your account. This is by far the most secure way to keep all your passwords and the data they protect safe and secure. Surprising though, Internet browsers don't have a master password that projects all the passwords saved to your browser account. For example, if you are using Chrome, or Firefox, you can sign in using autofill without any questions.
Microsoft Edge has decided to address this lax level of security and added the ability to use a master password before all the other passwords saved to your browser can be accessed. It seems like an obvious feature to have right? For the time being the Password Verification feature for Edge is still in rollout phase, so it may take a little more time for it to hit the stable release, but we'll go through the steps for enabling it right now, so you're ready when the time comes.
Quick steps for enabling Password Verification in Microsoft Edge:
- Update Microsoft Edge.
- Go to Settings> Profile.
- Choose Require Authentication.
- Select one of the three options given.
- Restart Edge and you'll be prompted to enter your master password before any autofill data will be generated. By default, your master password is your main Windows 10 password.
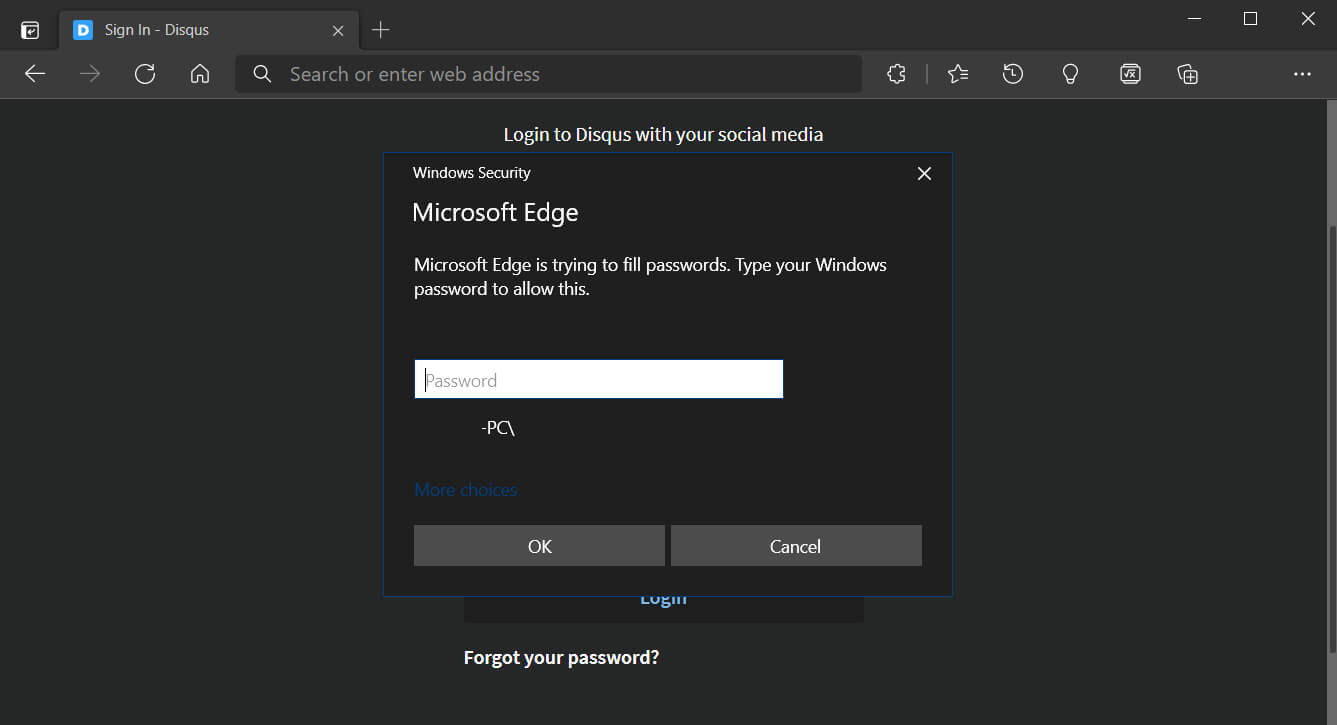
How do you turn on Password Verification in Microsoft Edge to protect all your Auto-fill passwords?
To begin, you'll need to make sure you are using the latest version of Microsoft Edge on your device. To force check for an update go to Settings> About and wait for Edge to download and install any updates that may be available.
- Once you have the correct version of Microsoft Edge installed, you can enable Password Verification by doing the following. First open Edge, then go to Settings> Profiles.
- Here at the very top of the page, you will see two new options: Sign-in and Require Authentication. (if you don't see it yet it may not be released in your region, so check back later).
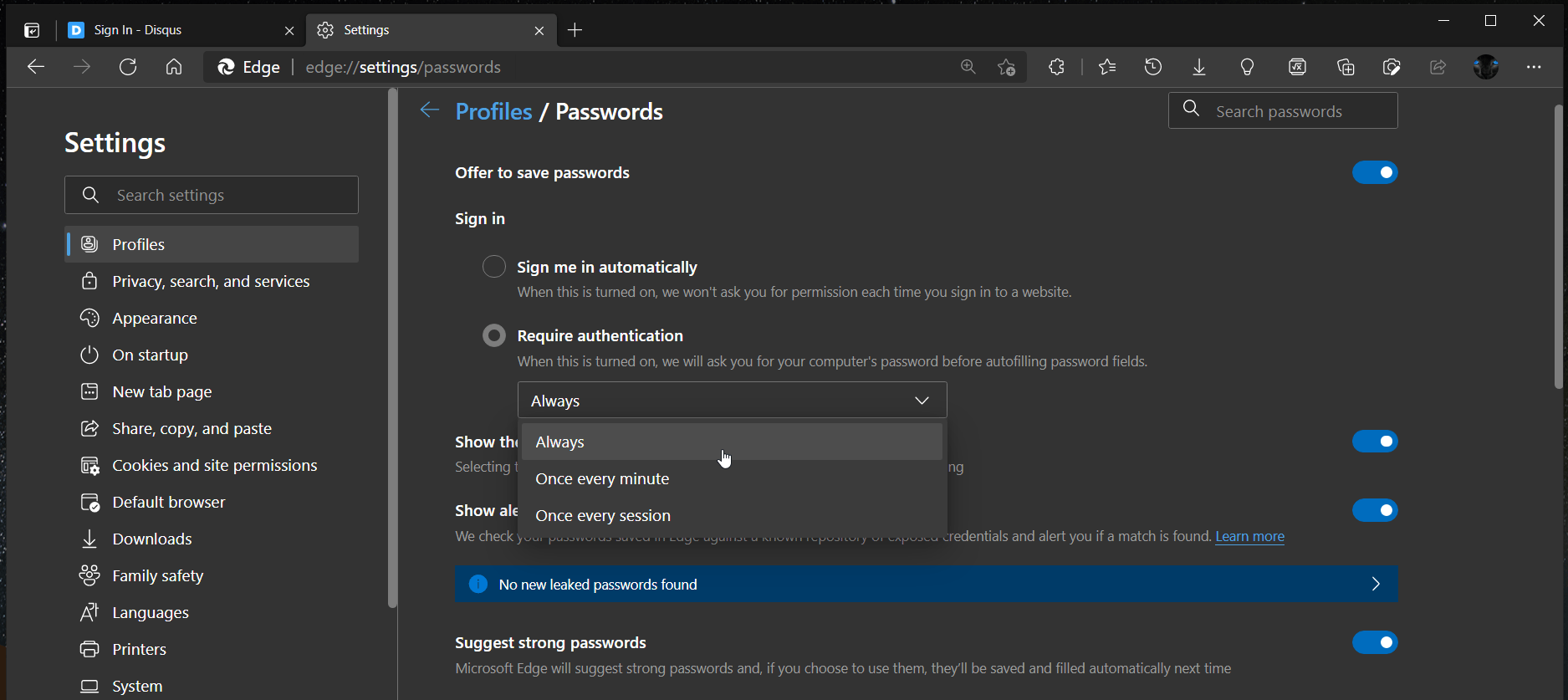
- Choosing the first option will keep settings as they are now and allow anyone who opens and uses Edge to sign into accounts using your saved password data.
- Choosing Require Authentication will enable a master password (your Windows 10 sign-in password). There are three different options to choose from: Always, Once every minute, and Once every session. Personally, I'd choose Once every session as anything less will get annoying really fast.
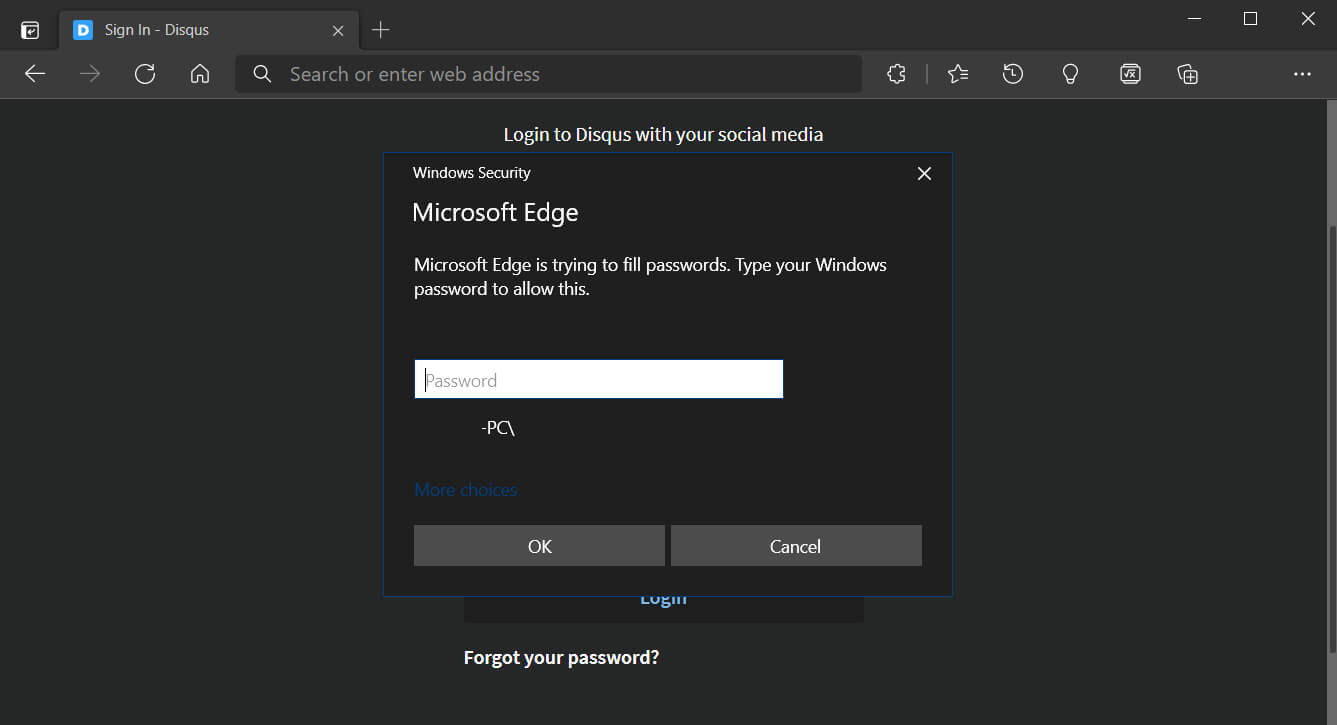
Once you have selected an option you'll see the following window appear whenever you want to use an autofill password, obviously, it will take into account the preference you chose as well. If at any stage you wish to disable the feature, simply return to the same location and set it back to sign-in.
