If you are using Microsoft Teams for all your work meetings and conferences, this article will show you how to pin important files to the top of pages. Pinning files in Microsoft Teams will lock any specific file to the top of the page, making it far easier for people to locate and download. Although this feature is still in the roll-out phase it is available in some locations right now.
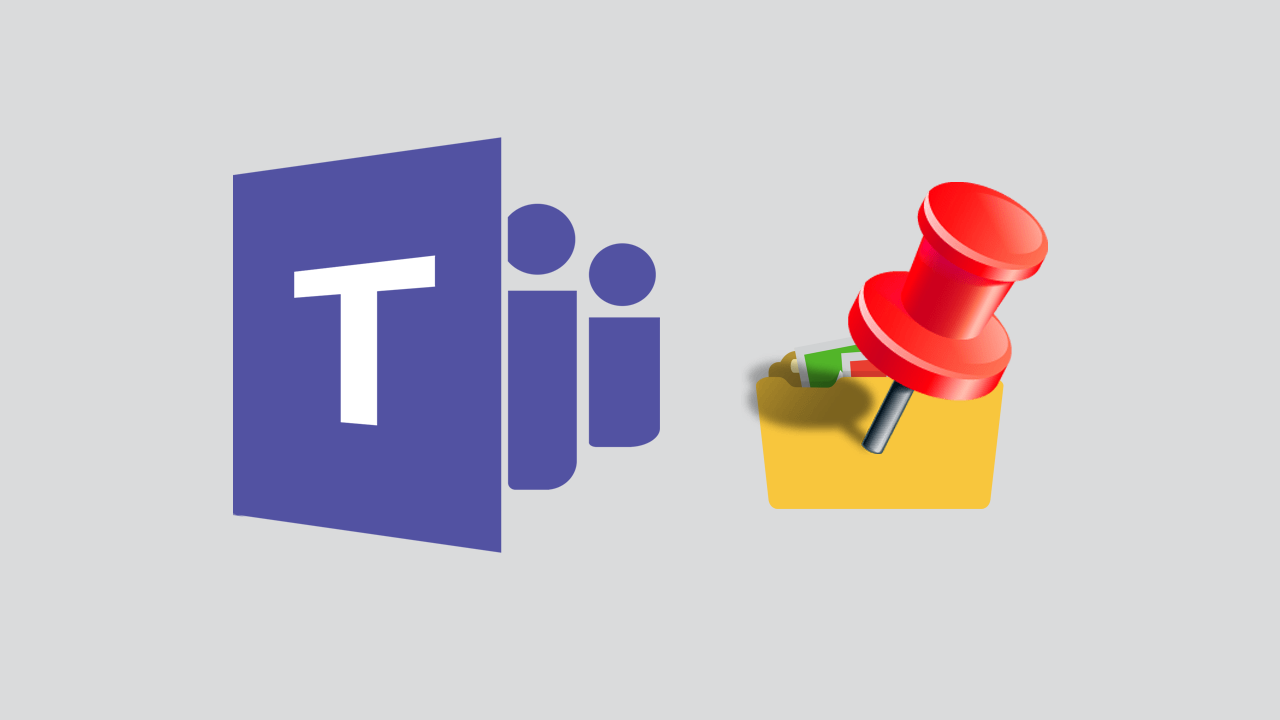
Related: Can't sign into Microsoft Teams because it won't let me switch email addresses.
Microsoft Teams has become one of the most widely used tools for meetings and conferences in the world, now that half the workforce is working remotely. Although Teams isn't the most intuitive, user-friendly tool to use, with features and options scattered all over the place. It seems to be a tool that we are all just going to have to get used to using for quite some time yet.
As someone who has used Microsoft Teams regularly over the last eighteen months, I can still say that I'm not a fan of the interface or the way that options and features are displayed. Which is why we've put together a rather large collection of Microsoft Teams articles to try to make life easier for everyone who's just starting out.
Check out all our Microsoft Teams Guides Here.
The latest feature to find its way to Microsoft Teams adds the ability to “Pin Files” which lock a particular file to the very top of the file list. Making it far easier for users to locate, as you can reference the pinned file quickly and easily during a conversation. At the time of writing, this feature hasn't been released fully, so you may have to wait to find it in your region of the world. That said, when it does become available you can pin a file using the steps shown below.
How do you Pin Files in Microsoft Teams? Pin a file so it appears at the top in Microsoft Teams.
To Pin a file to the top of any list in Microsoft Teams, you'll first need to make sure you are using the latest version of Teams or the web version. Once you are, sign in to your account and do the following. This can be done from the Teams app or from the web version.
- Once you are signed into your account, change to the Teams tab on the left, then choose Files from the top menu (to the right of General).
- Next, select the file or document you wish to pin to the top of the list, then click Pin to top in the top right-hand corner of the screen. This will bring the item to the top of the list for anyone to easily find and use.
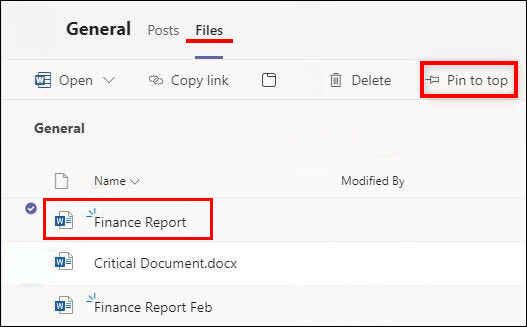
How do you Unpin a file or document in Microsoft Teams?
- To unpin a file or document you pinned in Microsoft Teams, simply find the pinned file, then select it again so that a purple tick is visible.
- Next, click Edit Pin in the top right-hand corner and select Unpin from the list. Alternatively, you can move the file to the left or right as well, however, this doesn't really do much so it's entirely up to you.
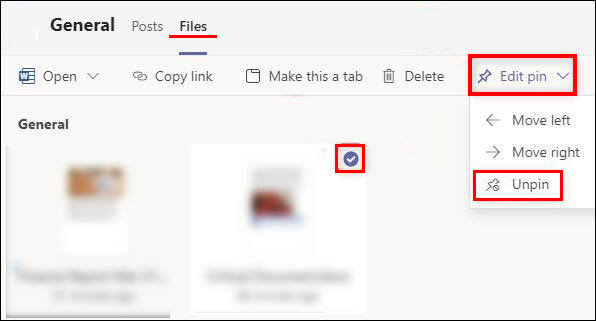
As we mentioned above, the ability to pin files and documents in Microsoft Teams hasn't fully rolled out to everyone. So if you open the Teams app or the web version and don't see the option, you may have to wait a little longer for it to become available in your region. I know it seems silly, but it's the way software seems to be rolled out these days ...
