If you have previously spent some time using the original version of SCRCPY and a few of the other versions that came after it, you know that once you’ve got everything set up, using it is a dream. You also know that setting it up isn’t as easy as you thought. Thankfully the latest version of SCRCPY v1.17 (at the time of writing) is pretty much at a plug-and-play stage. So follow along as we take you through the updated SCRCPY setup.

Related: How to Sign up for the Halo: Infinite beta. (Halo 6 beta)
Having the ability to view and control your Android phone from a computer is one of the most useful things you can do with your device. It adds an entirely new level of usability, and in some cases can be a lifesaver if something ever happens to your phone screen. It’s also a great way to record your phone screen if you are creating content for YouTube or another service. A lot of mobile gamers will use SCRCPY to screen capture there gameplay.
Not so long ago we covered the original version of SCRCPY and the process for setting it up. If you have used SCRCPY to screen share or control your device from your computer, you’ve probably seen our original SCRCPY setup guide or the SCRCPY setup guide on YouTube. Depending on your device, these guides still work well and work for most phones running Android 10, however, set up is more complicated than newer versions and sometimes new phones don’t like it. So we’ve decided to update everything for the latest version of SCRCPY. Thankfully, the latest version of SCRCPY is super simple and only requires you to make a few changes on your device. All of the computer stuff has now been packaged, sorted and simplified.
Once you finish this guide, you may also want to know how to use SCRCPY with more than one device. If so make sure you check out our guide on using SCRCPY with multiple phones/devices.
Preparing your Android device to use SCRCPY.
- Enable Developer Options (check how to do this on your specific device)
- Enable USB Debugging.
- Some devices require you to enable USB Debugging (Security settings) If you have this option make sure it is on as well. If you can’t control SCRCPY using your mouse and keyboard, this is the option to check.
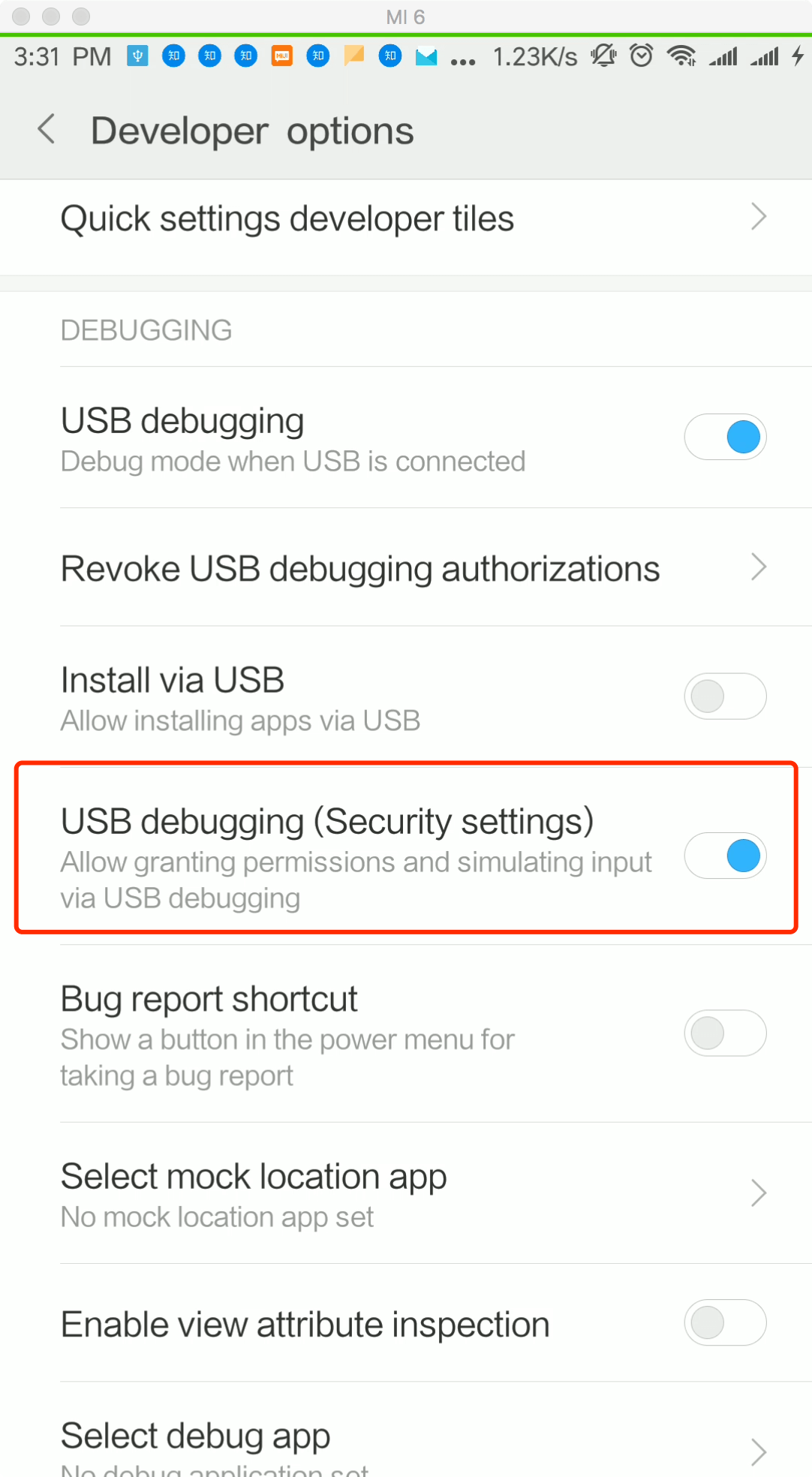
- When you connect your phone to your computer make sure file sharing is enabled. (Also check you are using a cable that allows transfers) If you can’t see your phone as a mass storage device, you haven’t enabled file-sharing or your cable is charge only.
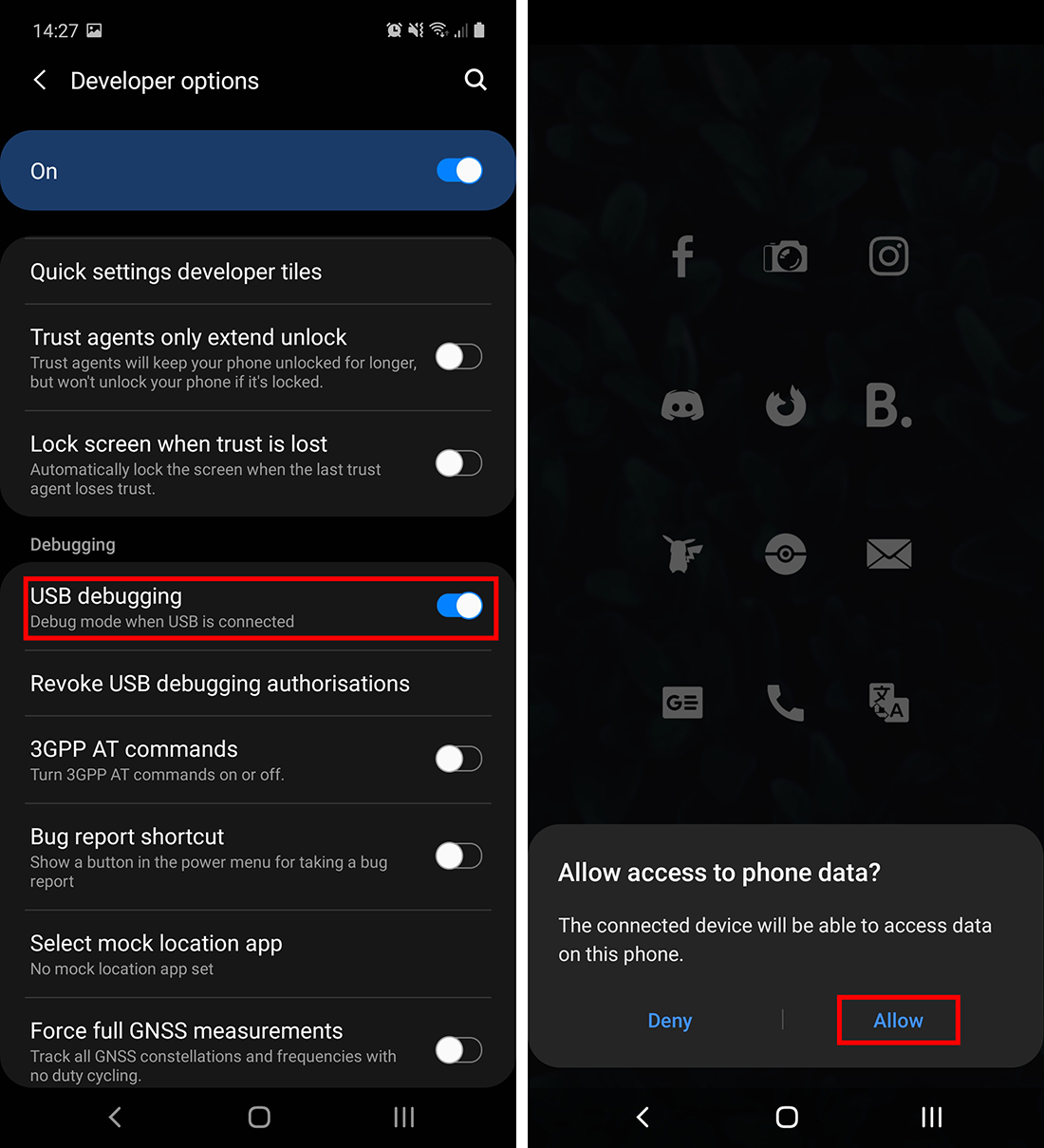
Setting up SCRCPY on your computer to screen share and control your phone.
Now that your Android device is ready to go, the rest of the process is really easy and finally works as a simple download and run tool.
- To begin, connect your phone to your computer using a cable that is data transfer enabled (usually the one that comes with your device always is) and make sure you confirm the prompt to allow file sharing.
- Next download then extract SCRCPY to a location on your computer that you want to store it (anywhere is fine)
- Now simply double-click the scrcpy.exe file within the SCRCPY folder and it will launch SCRCPY and bring up your phone on your screen. If nothing happens, you can try to right-click the .exe file and select Run as administrator.
- If nothing happens again, you need to go back and double-check that you have everything enabled on your phone. Some phones will auto-disable USB debugging after a period of time. From my experience with SCRCPY (i use it a lot), it’s usually because I accidentally used a charge only cable or didn’t accept the file-sharing prompt when I first unlock my connected phone.
Note: If you want to open SCRCPY without the command console, you can use the scrcpy-noconsole.vbs file to launch it instead of the scrcpy.exe file.
Some general tips when using SCRCPY. SCRCPY Keyboard shortcuts.
If you want to make the most of out SCRCPY, you really need to spend a bit of time getting to know the shortcuts. Below is the current list of all the shortcut keys available. Mod is Alt on your keyboard. I also suggest that you look at the following page for more advanced commands https://github.com/Genymobile/scrcpy Here you will find all the commands that give you a lot of power of how SCRCPY works on your computer.
How do you forward audio to your computer from your Android device when you use SCRCPY?
If you want to or need to forward audio as part of the package when using SCRCPY you will need to use SNDCPY a sister of SCRCPY which allows you to forward all audio from your Android device to your computer. You can grab it using the link below. It follows a very similar set up to SCRCPY but doesn’t require it to function.
Note: Apparently this only works on Android 10 devices, however, if you find that it works on older versions do let us know in the comments or on one of our socials. You will also need VLC installed on your computer.
https://github.com/rom1v/sndcpy
Can you use SCRCPY to control an Android device on macOS?
Surprisingly yes you can use SCRCPY to control an Android device on macOS. The setup process is very similar however you will need to use different files for the macOS installation. Sadly I don’t have access to a mac to show you how to set it up, but the official guide below should be enough.
https://github.com/Genymobile/scrcpy
User-submitted solutions to some common problems you may encounter when using SCRCPY.
Below are some of the solutions people have found for selected issues that occur on some devices when using SCRCPY.
The problem: SCRCPY showing device as disconnected.
The solution from Stephen on YouTube: "Actually, what I did is I decreased the display of my phone, cos it seems if the monitor can't handle the phone display, it won't work. For example, my phone was set to default FHD 2340x1080 then I changed it to 1560x720 and it worked after I changed it to that."
