If you have been using SCRCPY to view and control your Android device on your computer, you’ve probably been wondering how to forward audio from your Android device to PC in the same manner. Using SNDCPY it’s now possible to do so, which means you can forward audio and video to your computer, which makes life a hell of a lot easier if you are streaming or recording content and need audio and video.
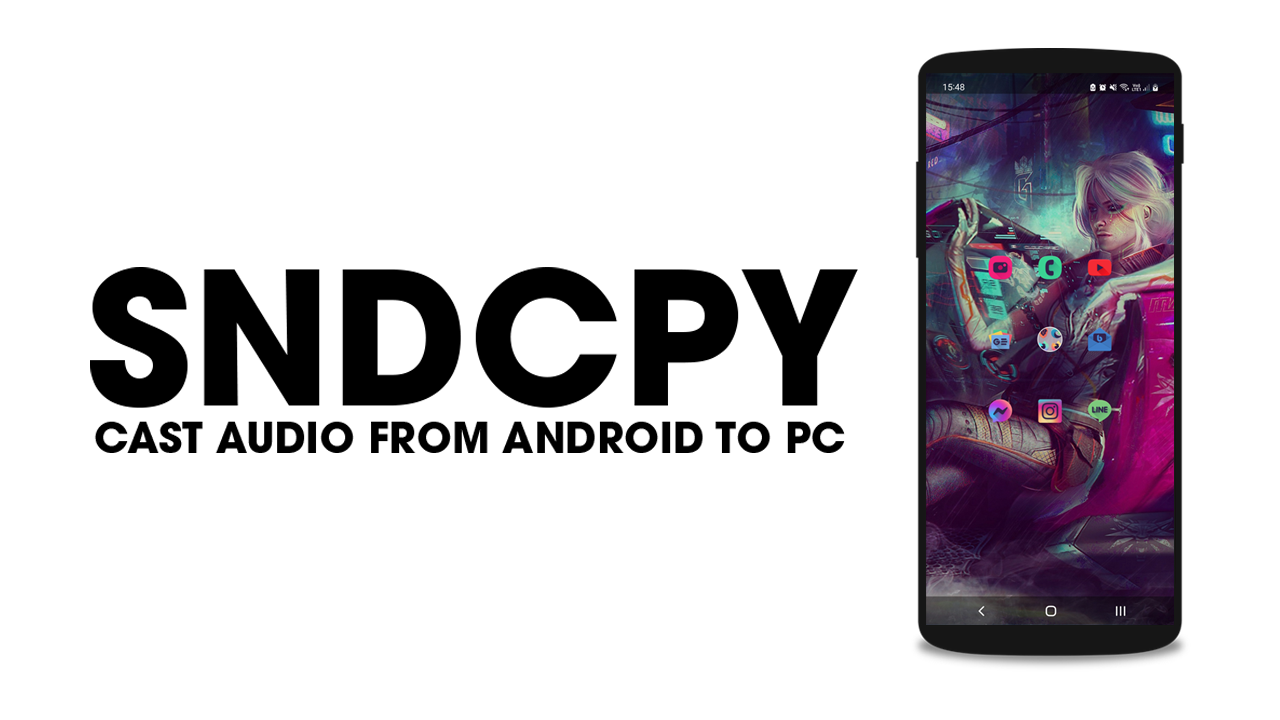
Related: How to Sign up for the Halo: Infinite beta. (Halo 6 beta)
Sharing your Android device to your Windows 10 PC with full control is a relatively easy thing to do and can be done using a variety of different tools. Although there are dozens of different options available on the market, both paid and free, SCRCPY has proven to be the best all-round option. Not only is it free, but it also has every possible feature you could want, giving you more customisation option than you ever thought. The only downside (depending on your use case) is that it doesn’t automatically forward audio to your PC as it does with video.
To fix this shortcoming, the workaround has been to use a 3.5mm jack cable to connect your device to the input channel on your PC. Now, this does have its limitations, as newer model phones don’t have headphone jack slots anymore…
Note: It is possible that the USB C adapters along with a 3.5mm jack may work, however, I don’t currently have the ability to test it, so if anyone does, please let us know in the comments.
Alternatively, it’s now possible to forward audio from your Android device to PC using a small tool called SNDCPY an associate of SCRCPY. Using SNDCPY it’s now possible to forward all audio from your Android device to your PC in the same fashion as video, using the connected USB cable. If you haven’t used SCRCPY before, make sure you check out our SCRCPY guides below.
How to set up and use SCRCPY v1.17 (Updated Guide)
How to view and control Android devices using SCRCPY. (Original Guide)
How do you set up SNDCPY to forward audio from Android to PC?
To set up SNDCPY to forward audio to your PC from your Android device, there are a few things you’ll need to make sure you have sorted first, all of which you can find in the guides linked above, however, we’ll go through them again here.
- You need to have USB debugging enabled on your device (Google or Ecosia search how for your device)
- Make sure the cable you are using allows file transfers and isn’t a charge only cable.
- Make sure File Transfering is enabled when your device is connected to your PC. (you should be able to see your device on your computer and share files between them)
Once you have completed the above three steps, your device is ready to start using SNDCPY. To begin, head on over to the SNDCPY GitHub page and download the sndcpy-with-adb-windows-v1.0.zip file. When you have the file on your computer, extract it to your desired location. Personally, I like to keep SCRCPY and SNDCPY in separate folders next to each other as I use them both at the same time usually. However, where you place the file is entirely up to you.
Now that you have the files extracted on your computer, connect your Android device and make sure you have the correct cable, USB debugging enabled and file sharing on, then double click the sndcpy.bat file. This will open a new command window with a few instructions to follow. First, it will install a small APK file on your Android device which allows for casting/recording to occur.
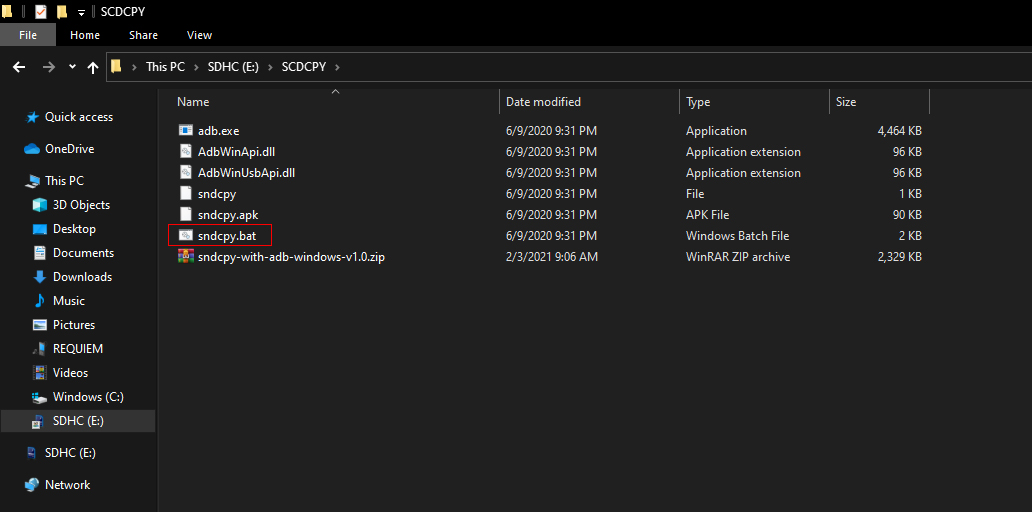
You will also get a prompt on your Android device asking if you grant permission to install apps from unknown sources. If you don’t accept this you won’t be able to proceed. If you are like most other Android users, you will have more than likely already done this to play games like Pokemon Revolution. The best Pokemon game you’ve never heard of. So if you don’t see this notice, don’t stress. Once you have accepted, the APK will be installed, and you will see another notification asking if you give permission to start casting or recording. Again say yes or nothing will work.
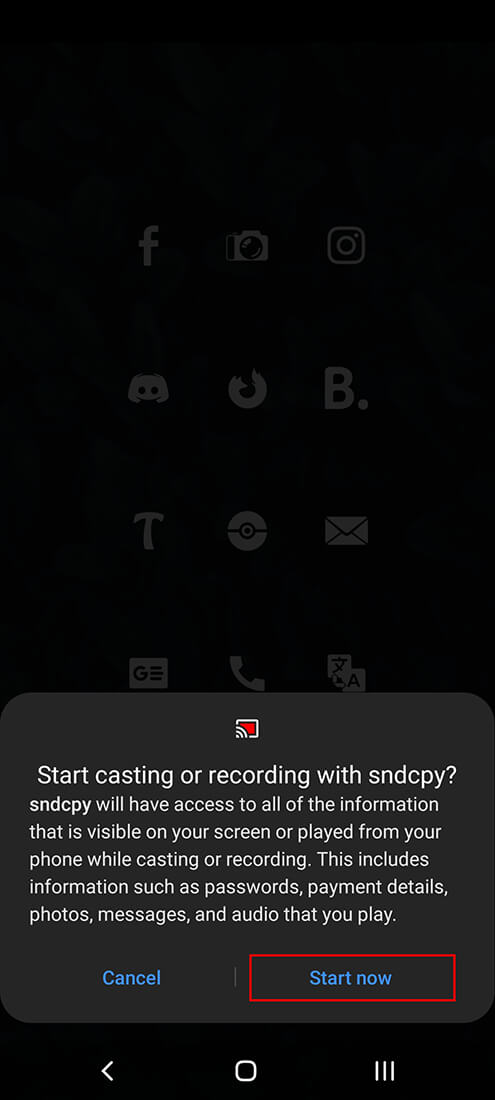
Once you accept, go back to the command console on your PC and press Enter to confirm everything is good to go. Audio will start casting from your Android device to your PC and the window will close.
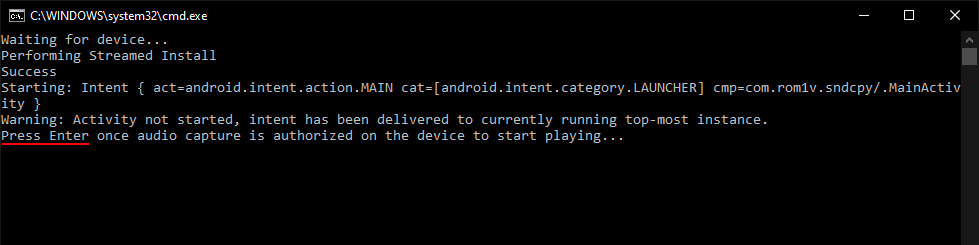
All audio will now be cast from your Android device to your PC using SNDCPY. The only catch is that audio will also continue to play from your Android device, which may cause a little echo. At this stage, I haven’t figured out how to mute audio on the Android device while leaving it play on PC. It may not even be possible, however, if you do have a solution I’d love to hear it. In regards to this, the 3.5mm cable solution probably works out better as sound doesn’t play from your Android device.
