If you are using Microsoft Edge as your main Internet browser across multiple devices. You’ll probably be pretty excited to know that full tab sync support has finally made its way to Edge. With Tab Sync enabled, you’ll be able to quickly and easily share all your tabs between your PC session and your browser sessions.
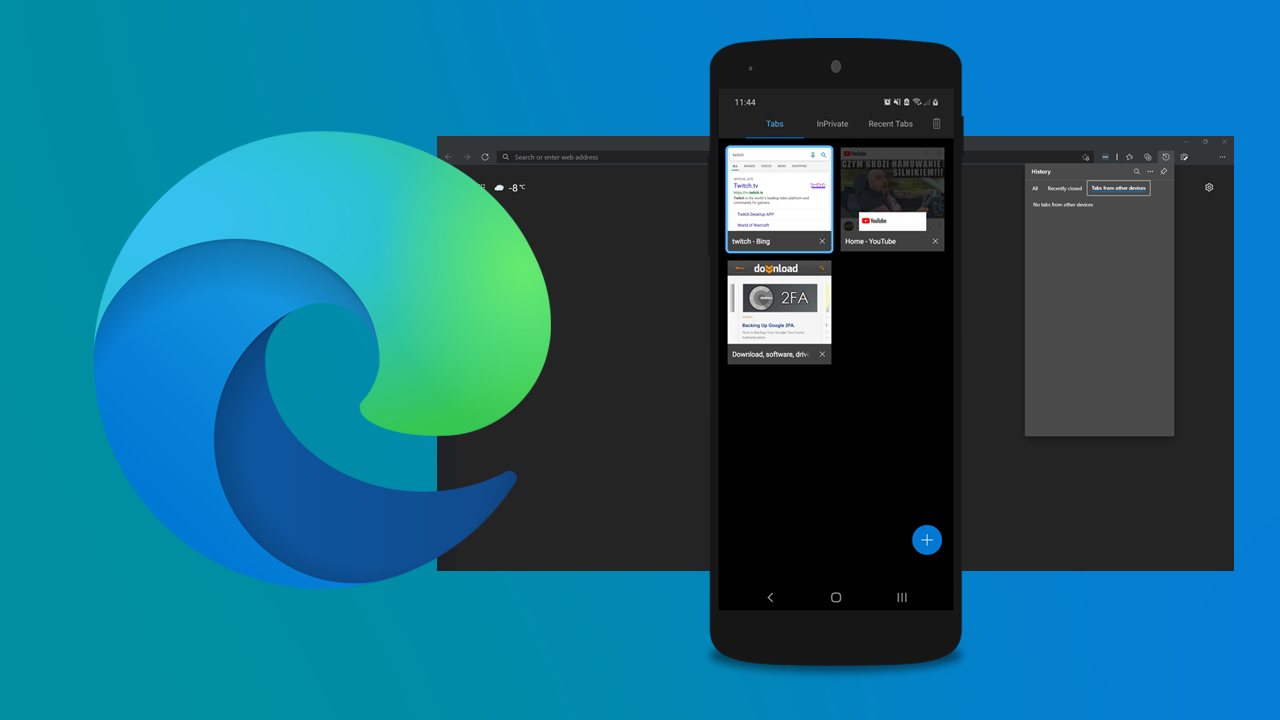
Related: How to enable IE (Internet Explorer) mode in Microsoft Edge.
Syncing between devices has been a feature in most browsers for quite some time, allowing for quick and seamless session switching across multiple devices. It lets users conveniently share their browser settings, extensions, etc between all of their connected devices. For example, if you are using Edge, you can share your data and sessions between your Windows PC, your Android phone, and your iPad.
Until recently though, Microsoft Edge’s syncing features weren’t fully functional, however, Microsoft has now finished adding a range of core syncing features, including full tab sync support. With tab sync enabled, it’s now possible to share all your open tabs between all of your devices. So you won’t have to reload everything each and every time you switch devices. You will, however, need to enable this setting on each device, otherwise, Tab Sync won’t work properly
Quick steps for enabling tab sync across devices in Edge:
- Open Edge on your PC.
- Click the three dots in the top right-hand corner.
- Click Settings.
- Change to Profile in the left tab and click Sync.
- Enable Open tabs (blue toggle)
Optional: Enable the toggle next to History if you feel it will be useful to share across devices.
How do you enable Tab Sync in Microsoft Edge? Sync tabs between devices using Edge.
To enable tab syncing across all your Edge device sessions, you’ll need to do the following. First, make sure your browser is up to date, then proceed with the steps below. Oh and don’t forget that you actually need to be logged into Edge with your Microsoft account.
- To begin, click the three dots in the top-right-hand corner of the browser window, then choose Settings.
- Next, select the Profile tab in the left-hand column, then scroll down and flip the toggle next to Open tabs to On (blue). After you have made this change, sync will be active across your devices.
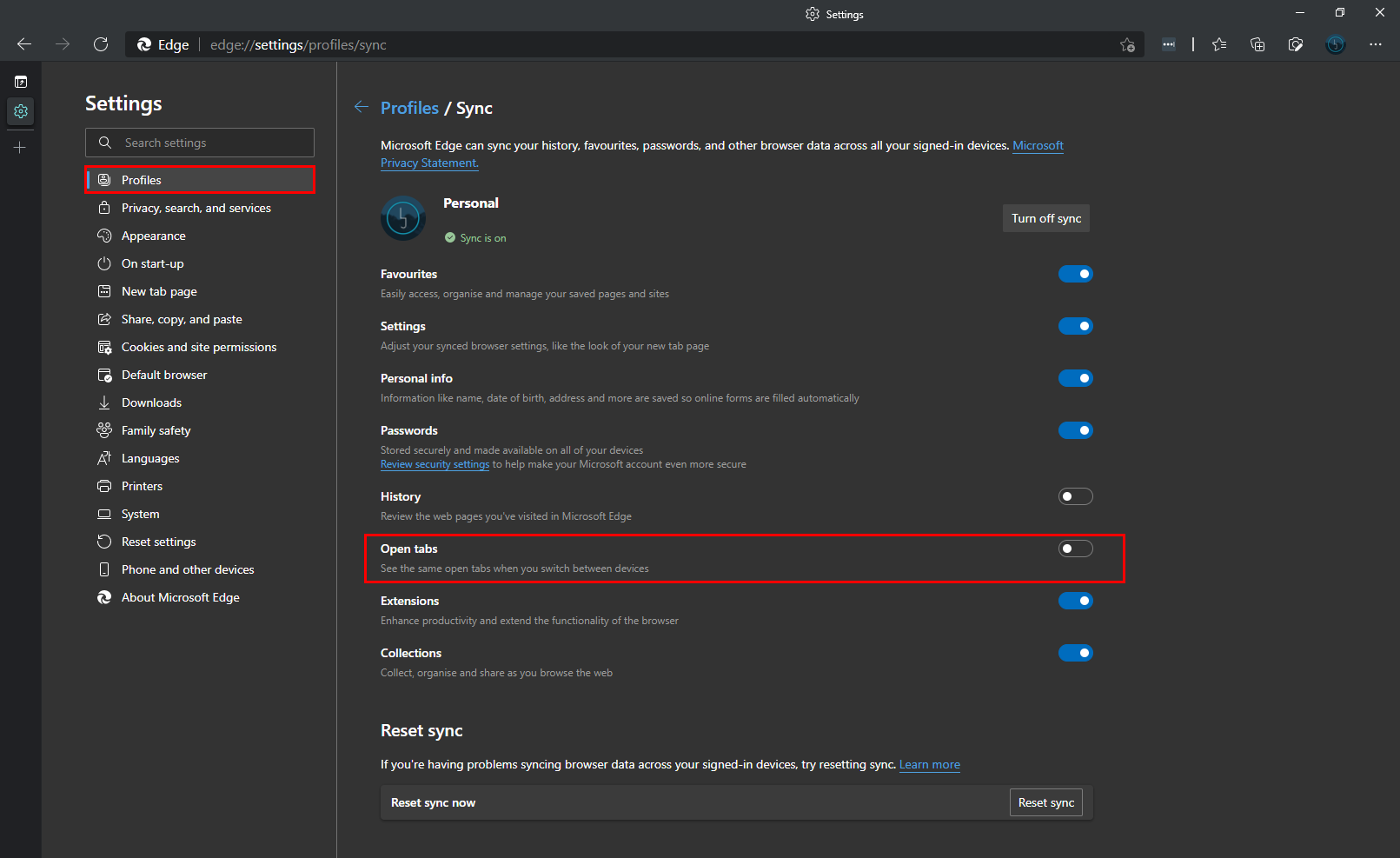
How do you enable Tab Sync from the mobile version of Edge?
The steps below will show you how to enable Tab Sync on a mobile device, should your mobile device be your primary browser.
Open Edge on your device, then tap the three dots at the bottom of the screen, then tap Settings. Next, tap your email address to access your account-specific settings.
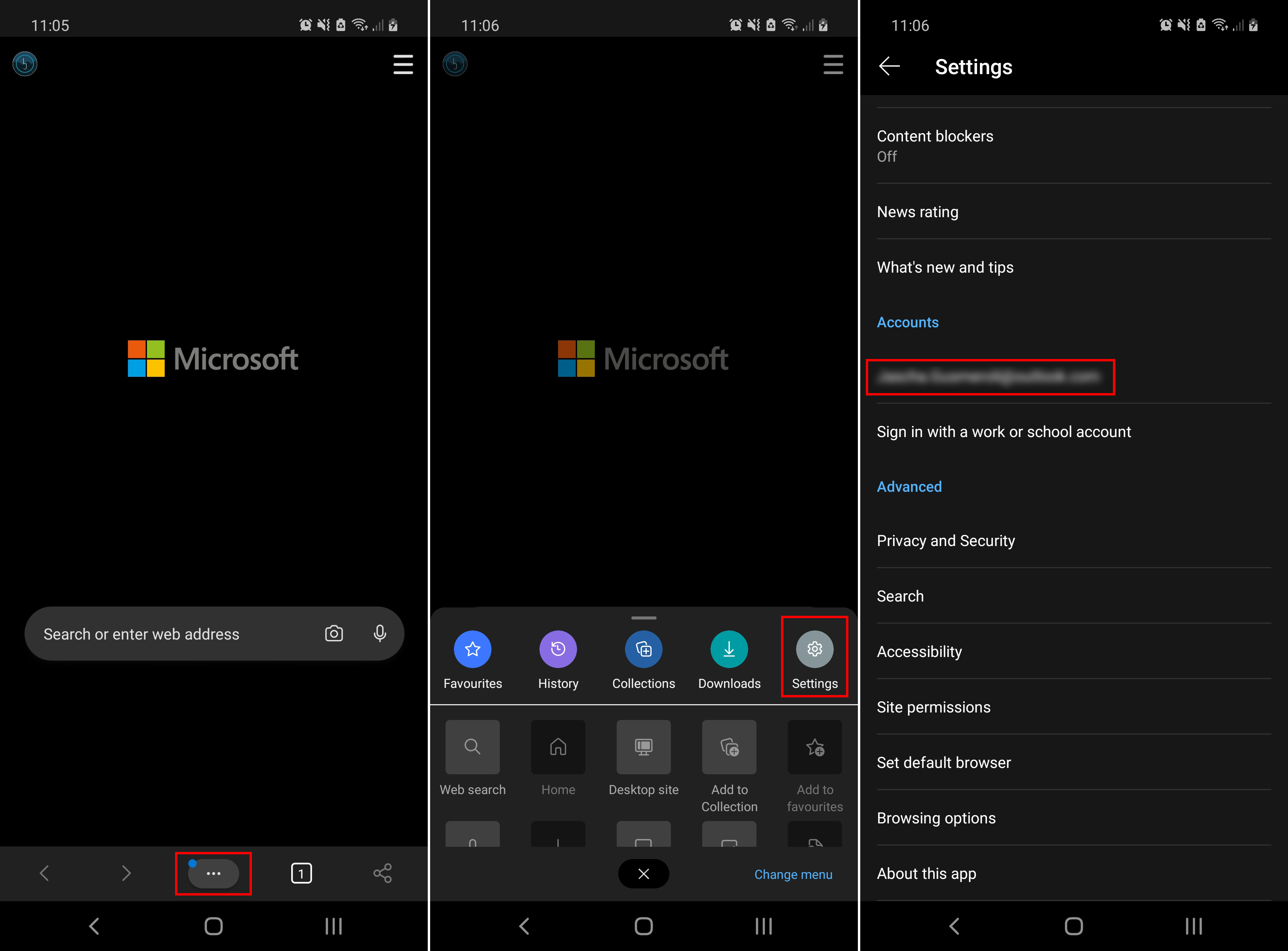
Finally, tap Sync, then make sure the checkbox next to Open tabs is enabled. Once you have completed this, you can back out of settings and the change will take effect.
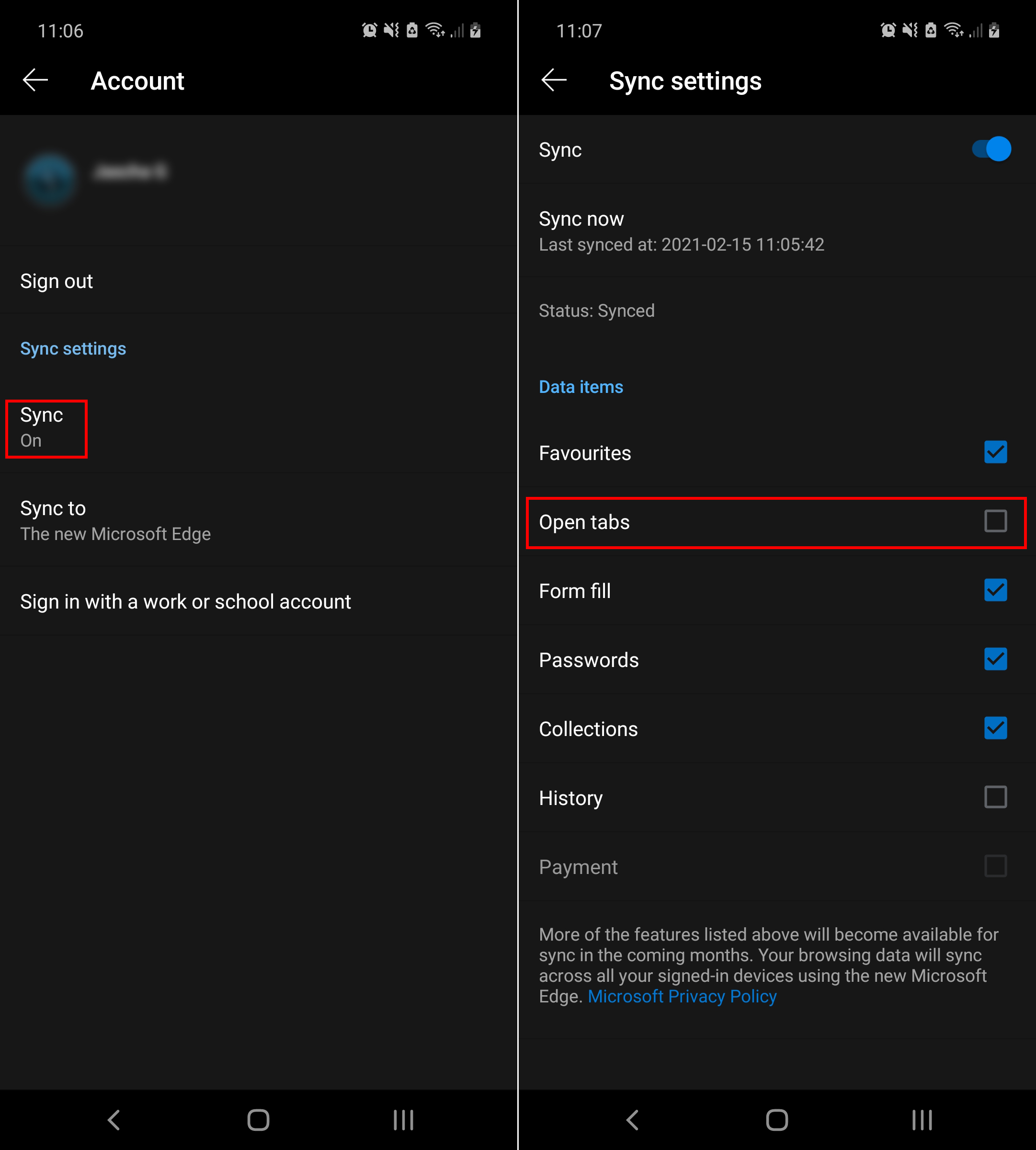
So how exactly do you use Tab Sync in Microsoft Edge on Windows 10?
When you have enabled Tab Sync on all your devices, you can start using it by clicking the three dots in the top right-hand corner and selecting History. From here select Tabs From Other Devices.
