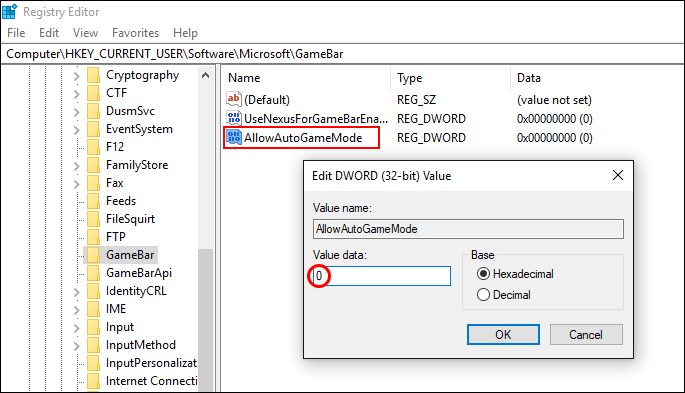Windows 10 Introduced us to ‘Game Mode’ in the original Creators Update, which was designed to improve overall gaming performance. The feature was met with mixed feedback, with some users loving it and others stating it had the opposite effect on gaming performance. Whatever your thoughts are on Windows ‘Game Mode’, this guide will show you where to find it and how to turn it ‘On’ or ‘Off’ after updating to Fall Creators 1709 onwards.
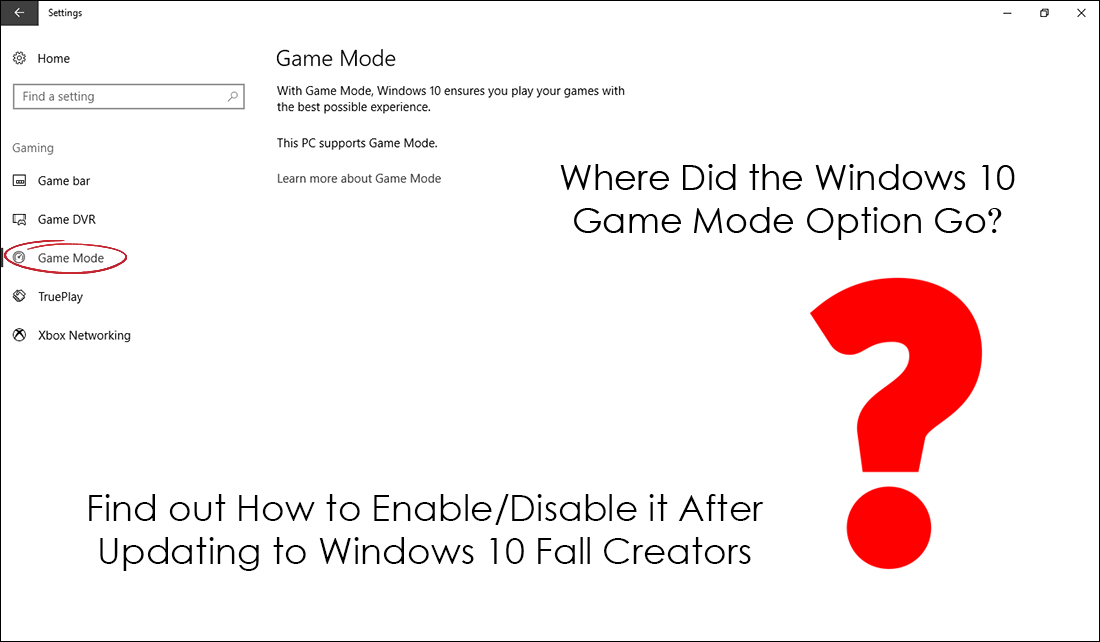
How to Enable or Disable 'Power Throttling' on Windows 10.
Game Mode was one of the Windows 10 Creators updates most anticipated features, with a lot of users expecting big things from the option. Unfortunately, the hype wasn’t what it was cracked up to be for a large percentage of Windows users, particularly those running high-end systems, with little to no improvement noticed.
At the other end of the scale though, things were a little different. Users running systems with far less performance and sub-par components, particularly laptops, noticed a reasonable improvement in game performance. When testing Game Mode I was able to play Diablo III on my older model HP laptop, which previously barely allowed my character to walk across the various camp areas in game. Admittedly the game was running at the lowest of all settings but it was playing quite smoothly when previously it was unplayable.

Regardless of your opinion of Windows 10 Game Mode, it’s always nice to know you can enable or disable a feature, especially since there’s always a chance of compatibility or stability problems. Prior to the Fall Creators update, Windows Game Mode could be activated or deactivated using the On/Off Toggle in the Games section of Settings.
Unfortunately, this toggle option has now been removed completely, with Game Mode being set to always on by default but that doesn’t mean it can’t be disabled/enabled. From the Fall Creators update onwards you instead have to manually make the change using the Windows Registry.... Which we’ll show you how to do below.
How to Turn Game Mode ‘On’ or ‘Off’ In Windows Fall Creators.
Before starting these steps, make sure you have a backup of your data, in case something goes wrong. You should also have a restore point set. If you aren’t 100% sure how to create a restore point, open the start menu, type Restore, then select Create a Restore Point when it shows on the list. From the new window that appears click Create in the bottom right section of the screen, then follow the instructions given by Windows. Once you have successfully made a restore point you can continue with the steps below.
First, open the Run tool by pressing Windows Key + R, then type the following command into the text box: regedit pressing Enter to confirm. This will open up the Registry Editor Window where you will need to navigate to the following address using the left-hand pane.
HKEY_CURRENT_USER \ Software \ Microsoft \ GameBar
Note: Copy and paste the above address into the address bar to save some time.
Once you are in the correct location look for the AllowAutoGameMode value. If it does not appear, you will have to create it, which you can do by right-clicking in the pane and selecting: New > DWORD value (32 bits). When the item has been created, name it: AllowAutoGameMode
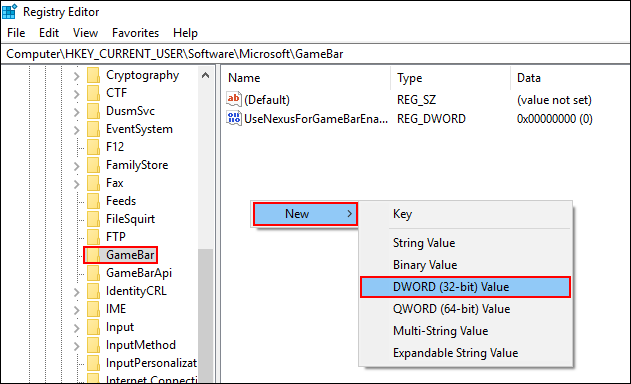
Now, double-click on it and set its Value Information to: 0. This will disable Game Mode in Windows 10 Fall Creators. If you decide you want to Activate Game Mode in Windows 10 Fall Creators, you will need to set the Value Information to: 1. Once you’ve changed the number to 0 or 1 you exit the registry editor.