If you are trying to install or play Halo Infinite on PC but keep getting HaloInfinite.exe – Bad Image.” It then says that Arbiter.dll is either not designed to run on Windows or it contains an error. This article will guide you through all the steps you need to take in order to solve the problem. Unfortunately, there are a lot of different steps you may need to take to get things working so bear with it!
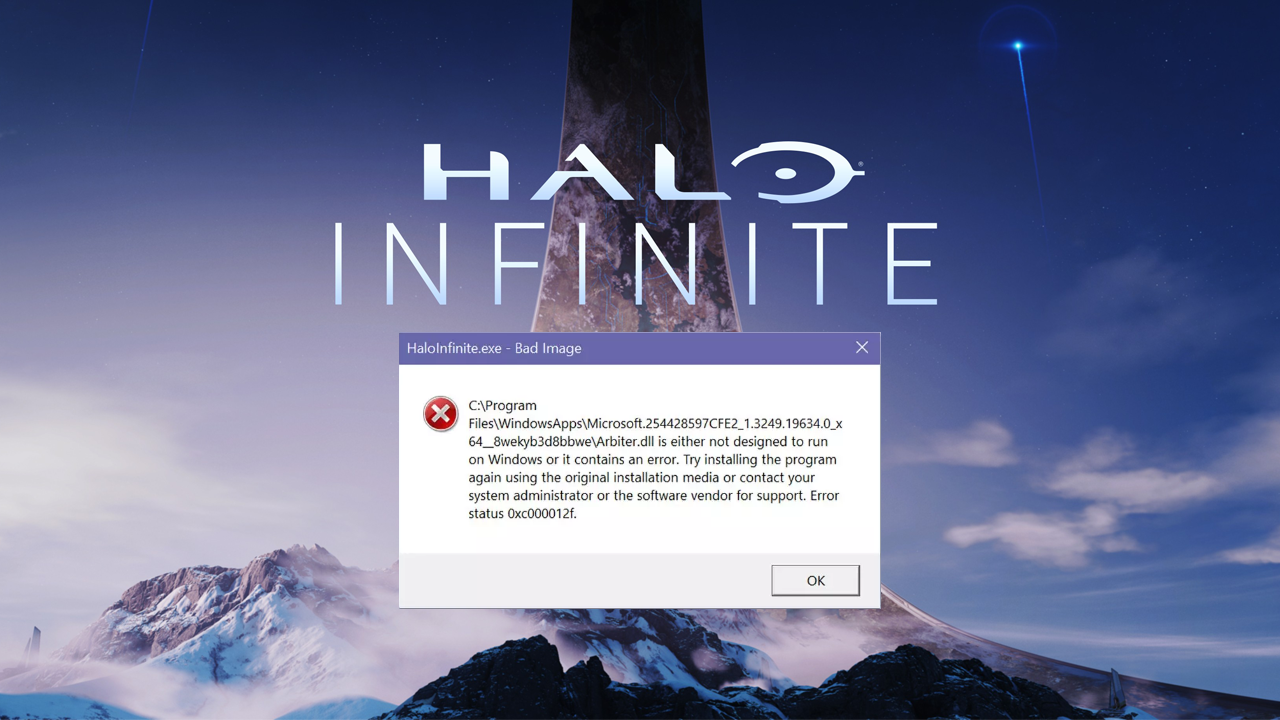
Takeaways:
- How to fix HaloInfinite.exe – Bad Image.” It then says that Arbiter.dll is either not designed to run on Windows or it contains an error.
- What is causing HaloInfinite.exe – Bad Image.” on Windows 11?
How to fix HaloInfinite.exe Bad Image error in Windows.
Nine times out of ten this error message isn't caused by Halo Infinite itself but rather one of the core system components Game Pass uses to control everything. Because of this, you will have to troubleshoot quite a few different things.
Repair or Reset the Xbox App, Gaming Services & the Microsoft Store.
-
Open Settings on your computer go to Apps, then find the Xbox app.
-
Next, click Advanced Options, then scroll down the list and click Repair or Reset. I prefer to Reset everything, it seems to work better.
-
Once that is complete, find Gaming Services and repeat the process. Then do the same with the Microsoft Store.
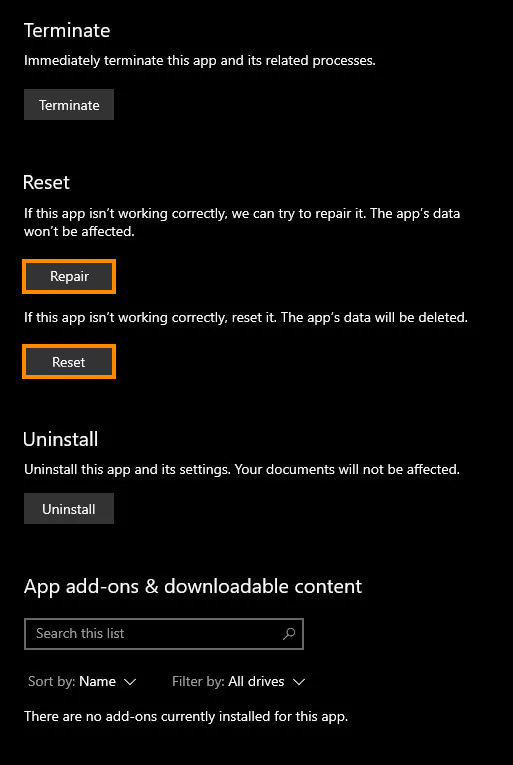
Clear any System Corruption.
A relatively quick and easy fix for this problem is to run the SFC tool.
- First type CMD into the Start menu then right-click Command Prompt and choose Run as administrator.
- When you haveCommand Promptopen type the following command into Command Prompt and pressEnter.
sfc /scannow
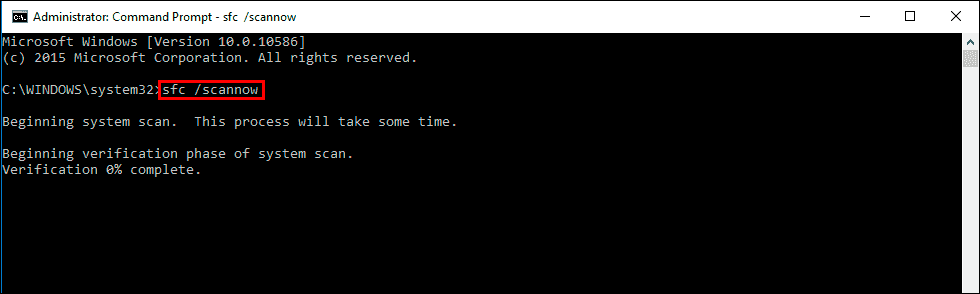
It will take time to complete so be patient. If any errors are found they should be repaired automatically. If it doesn’t complete properly Restart your computer in Safe Mode and repeat the process.
If the SFC tool returned an error message, open Command Prompt as Administrator, then enter the following commands in order.
DISM /Online /Cleanup-Image /CheckHealth
DISM /Online /Cleanup-Image /ScanHealth
DISM /Online /Cleanup-Image /RestoreHealth
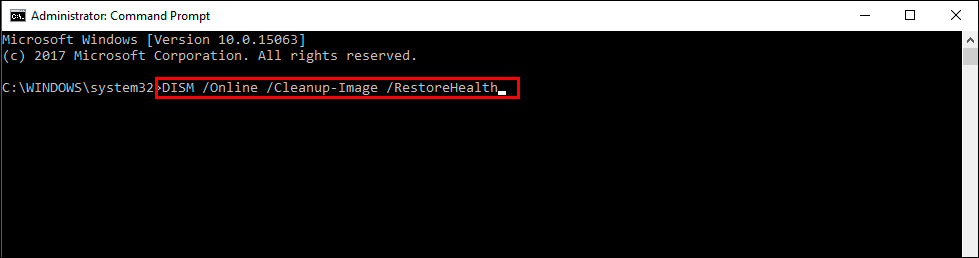
when your computer restarts everything should be working again.
Clearing Delivery Optimization Files.
Clearing all the old Windows update files also seems to solve this problem for a lot of people.
- To do this go to Settings > System > Storage > Temporary Files > Delivery Optimization Files.
- Once you are in this location make sure Delivery Optimization Files is ticked then click Remove files to clear everything.
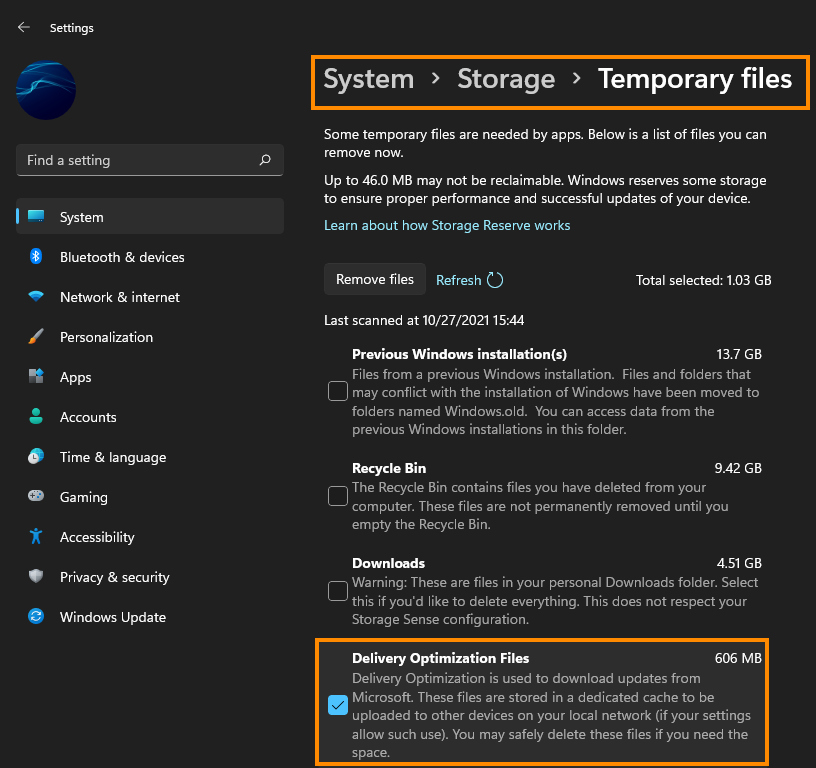
Uninstall and Reinstall the Gaming Services app/process.
If the first fix didn’t work for you, you can try the following fix. This will uninstall and reinstall the Gaming Services component of Game Pass and the Xbox app from your device.
-
To begin, open PowerShell as Administrator (search it from the start menu).
-
When the window appears copy and paste the following command:
get-appxpackage Microsoft.GamingServices | remove-AppxPackage -allusers
-
Followed by this command next:
start ms-windows-store://pdp/?productid=9MWPM2CQNLHN
If the command runs without any errors you can try to download some games. If you get an error message you’ll need to do the following.
-
Open the Registry Editor by searching Regedit from the Start menu. When it opens, go to the following location:
HKEY_LOCAL_MACHINE\SYSTEM\CurrentControlSet\Services\
-
And delete the following two folders (keys): GamingServices and GamingServicesNet. Once you have deleted them, Restart your computer.
-
Now download and install the Gaming Services utility from the Microsoft Store here and try installing the game again.
